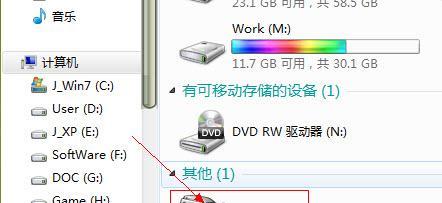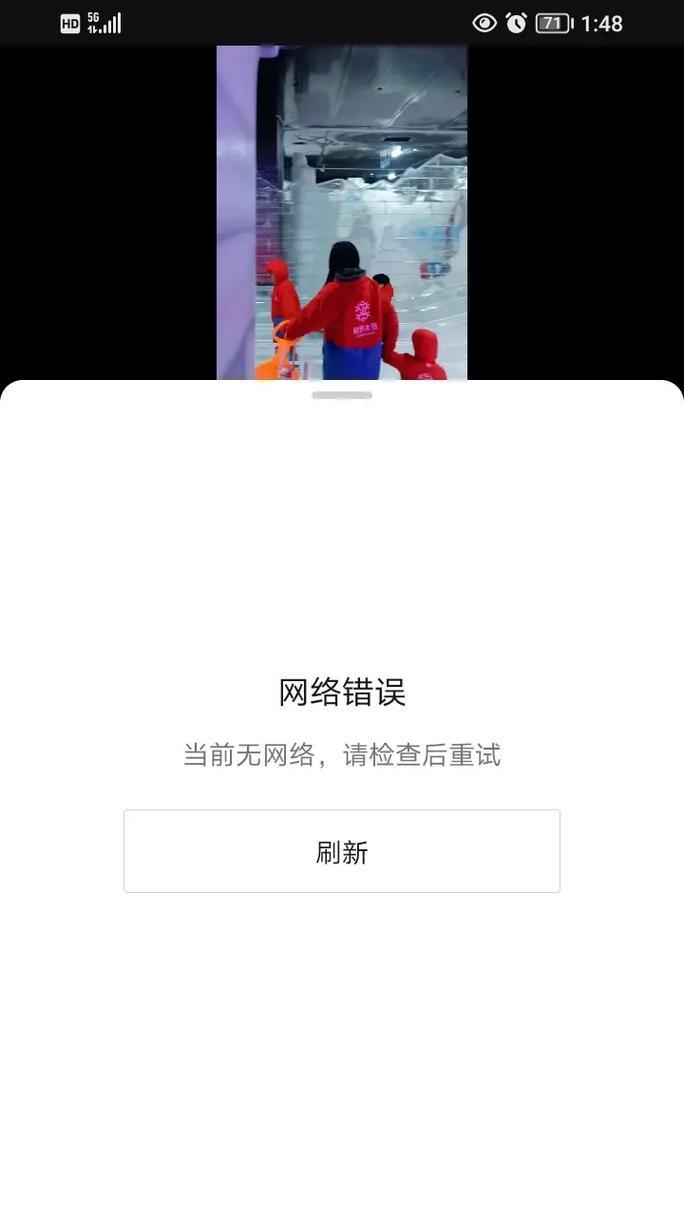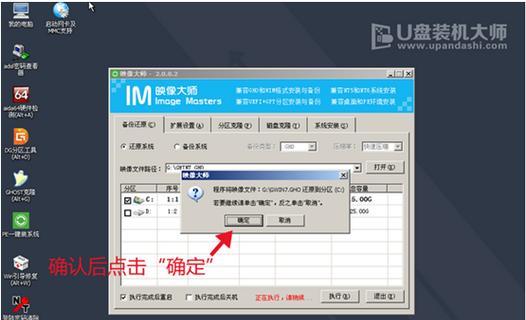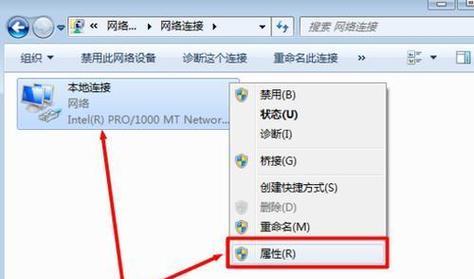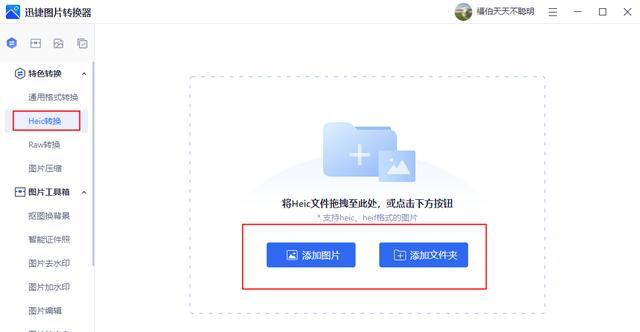在使用Windows7操作系统时,有时候可能会遇到摄像头无法正常使用的问题。这个问题可能会给我们的工作、学习或娱乐带来一些不便。本文将为大家介绍一些解决Win7摄像头无法使用的方法,希望能帮助到大家解决这个问题。
标题和
1.确认摄像头连接状态
在Win7摄像头无法使用的情况下,首先需要确保摄像头已正确连接到计算机。检查摄像头的USB连接或其他接口是否松动,如果松动则重新插拔并确保连接牢固。
2.检查设备管理器中的摄像头驱动
打开设备管理器,查看“图像设备”或“摄像头”下是否存在感叹号或问号标记。若有标记,说明驱动程序存在问题,需要重新安装或更新驱动。
3.更新摄像头驱动程序
如果设备管理器中存在标记,右键点击摄像头设备,选择“更新驱动程序”,然后选择自动搜索更新驱动程序的选项。系统将尝试查找并安装最新的驱动程序。
4.检查摄像头应用程序设置
在一些情况下,摄像头无法使用是由于应用程序设置问题造成的。打开相关应用程序的设置选项,检查摄像头设置是否正确,并确保摄像头被允许使用。
5.检查操作系统的隐私设置
Win7的隐私设置可能会影响摄像头的使用权限。打开系统设置,检查隐私选项中的摄像头权限设置,确保摄像头被允许使用。
6.禁用其他应用程序或进程占用摄像头资源
有时候,其他正在运行的应用程序或进程可能会占用摄像头资源,导致其无法使用。通过任务管理器或其他工具,关闭无关的应用程序或进程,释放摄像头资源。
7.执行系统文件检查
Win7提供了一个系统文件检查工具,可以检查和修复操作系统文件中的错误。在命令提示符下输入“sfc/scannow”并按回车键,系统将自动扫描并修复可能存在的文件错误。
8.卸载并重新安装摄像头驱动程序
如果之前的方法都没有解决问题,可以尝试卸载现有的摄像头驱动程序,并重新下载并安装最新版本的驱动程序。
9.检查摄像头硬件故障
如果以上方法仍然无法解决问题,有可能是摄像头硬件本身存在故障。可以尝试将摄像头连接到其他计算机上,或者更换另一个摄像头进行测试。
10.重新安装操作系统
如果以上所有方法都未能解决问题,那么考虑重新安装操作系统。但在执行此操作之前,请务必备份重要数据,并确保您有足够的操作系统安装媒体和许可证。
11.寻求专业技术支持
如果您对上述方法不太熟悉,或者尝试了所有方法仍然无法解决问题,建议寻求专业技术支持。可以联系计算机制造商或摄像头制造商的客服部门,寻求他们的帮助和指导。
12.尝试使用第三方摄像头软件
如果Win7自带的摄像头应用程序无法正常工作,您可以尝试安装第三方的摄像头软件。有些软件可能兼容性更好,能够解决一些驱动或应用程序设置不兼容的问题。
13.检查计算机病毒或恶意软件
有些病毒或恶意软件可能会占用摄像头资源或破坏摄像头驱动程序。使用杀毒软件进行全面的计算机扫描,确保系统没有受到病毒或恶意软件的感染。
14.更新操作系统和应用程序
确保您的Win7操作系统和相关应用程序都是最新版本。更新操作系统和应用程序可能会修复已知的问题,并提供更好的兼容性和性能。
15.向社区寻求帮助
如果以上方法都无法解决问题,您可以尝试在Win7用户社区或相关技术论坛上寻求帮助。可能会有其他用户遇到并解决了类似的问题,可以分享他们的经验和解决方法。
通过本文介绍的一系列方法,相信大家能够解决Win7摄像头无法使用的问题。在解决问题时,需要耐心和细心,并根据具体情况选择合适的方法。如果问题无法解决,建议寻求专业技术支持。希望本文对大家有所帮助!