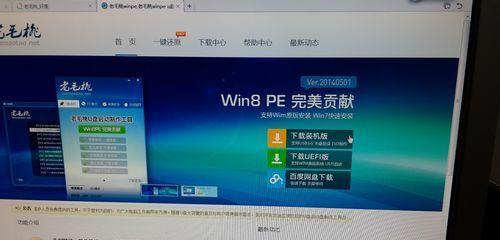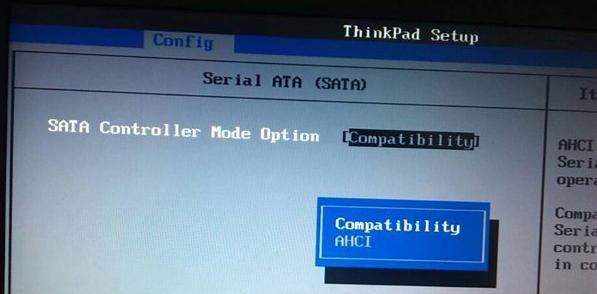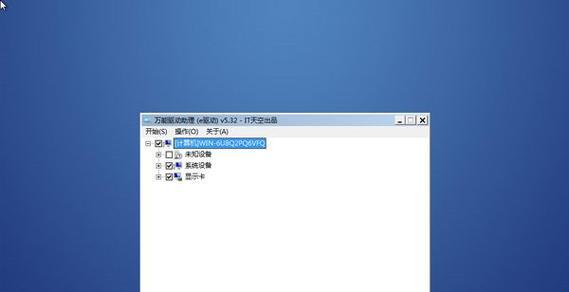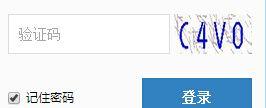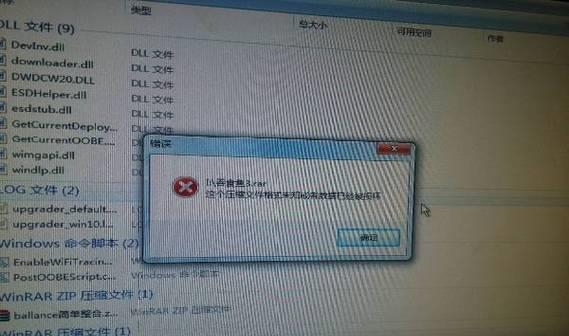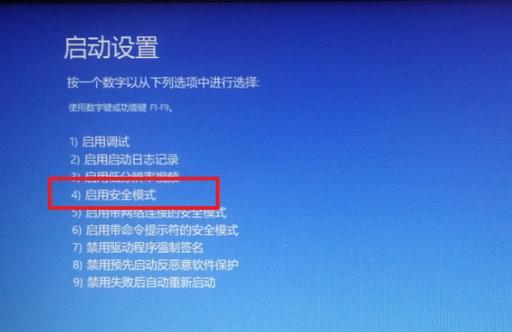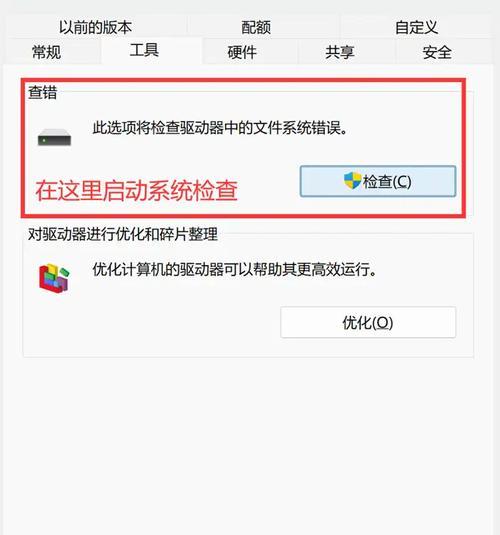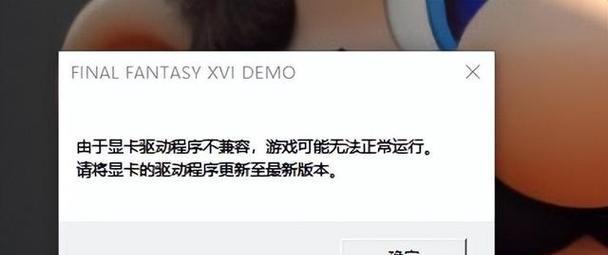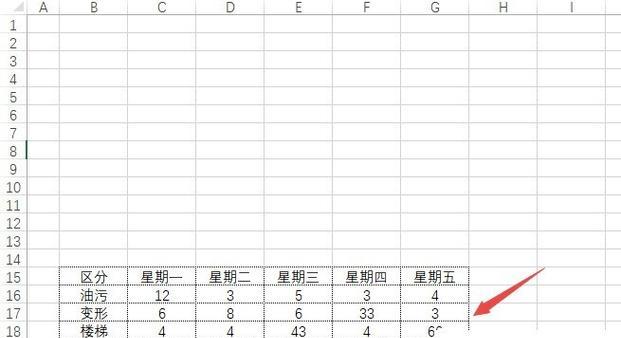随着电脑的普及,很多人都希望自己能够轻松地安装操作系统,而U盘装系统是一种非常方便的选择。本文将详细介绍如何通过U盘来安装Windows7操作系统,帮助读者轻松完成系统安装,提供更好的电脑使用体验。
1.准备工作:选择合适的U盘
在安装系统之前,我们首先需要准备一个容量足够大且稳定可靠的U盘,最好是8GB以上的容量,确保能够完整地存储操作系统安装文件。
2.下载Windows7镜像文件
前往官方网站或可靠的软件下载网站,下载Windows7的镜像文件,确保下载的文件没有被篡改或感染病毒。
3.制作U盘启动盘
使用专业的U盘启动盘制作工具,将下载好的Windows7镜像文件写入U盘,制作成可启动的U盘安装盘。
4.设置电脑的启动项
将制作好的U盘插入电脑,重启电脑并进入BIOS界面,将U盘设为第一启动项,确保电脑能够从U盘中启动。
5.进入系统安装界面
重启电脑后,会自动进入Windows7的安装界面,按照提示选择语言、时区等设置,点击“下一步”进入下一步安装过程。
6.授权协议和许可证
在安装过程中,会出现Windows7的授权协议和许可证,阅读完毕后点击“同意”继续安装。
7.选择安装类型
根据个人需求,选择合适的安装类型,可以是全新安装、覆盖安装或自定义安装等方式,点击“下一步”继续。
8.硬盘分区设置
根据个人需求,设置硬盘分区,并选择一个分区用于安装操作系统,点击“下一步”继续。
9.安装过程及等待时间
系统会开始进行文件的拷贝和安装过程,这个过程可能会持续一段时间,耐心等待安装完成。
10.安装完成后的设置
安装完成后,根据个人需求进行系统设置,包括输入计算机名称、设置管理员密码等,点击“下一步”完成设置。
11.驱动程序的安装
根据需要安装相应的驱动程序,确保电脑硬件能够正常工作,并进行系统的更新以获取最新的驱动程序。
12.安装常用软件
安装完系统后,根据个人需求安装常用软件,如浏览器、办公软件等,提高电脑的使用效率。
13.数据迁移与备份
如果之前有重要的数据需要迁移,请提前备份好数据,以免在安装过程中丢失重要文件。
14.安装后的系统优化
安装完系统后,可以对系统进行一些优化设置,如关闭不必要的服务、清理垃圾文件等,提升系统的运行速度。
15.注意事项和常见问题解决
在使用过程中可能会遇到一些问题,可以参考相关的注意事项和常见问题解决方法,确保系统的正常运行。
通过U盘装系统是一种方便快捷的方法,本文详细讲解了U盘装系统的步骤和注意事项,相信读者能够轻松完成Windows7系统的安装。希望本文能帮助到需要安装系统的朋友们,为他们提供更好的电脑使用体验。