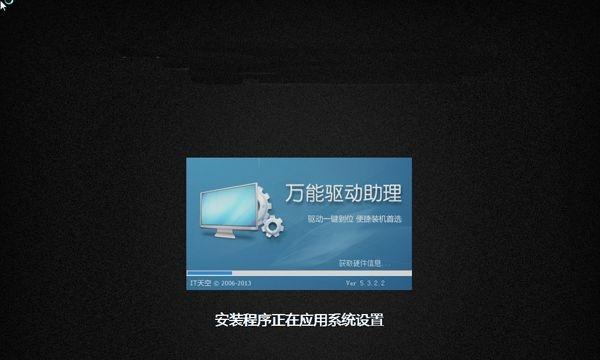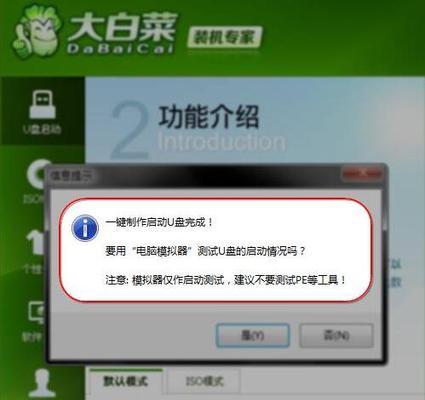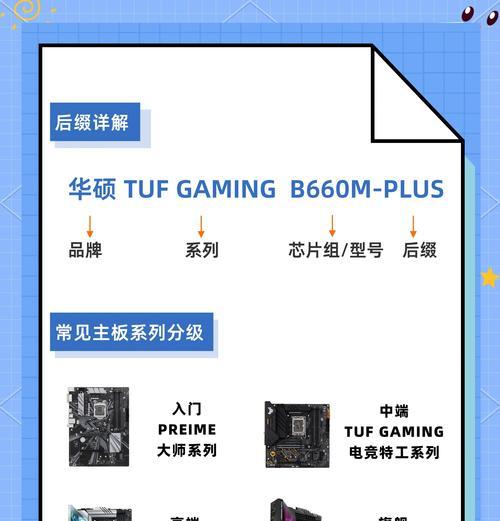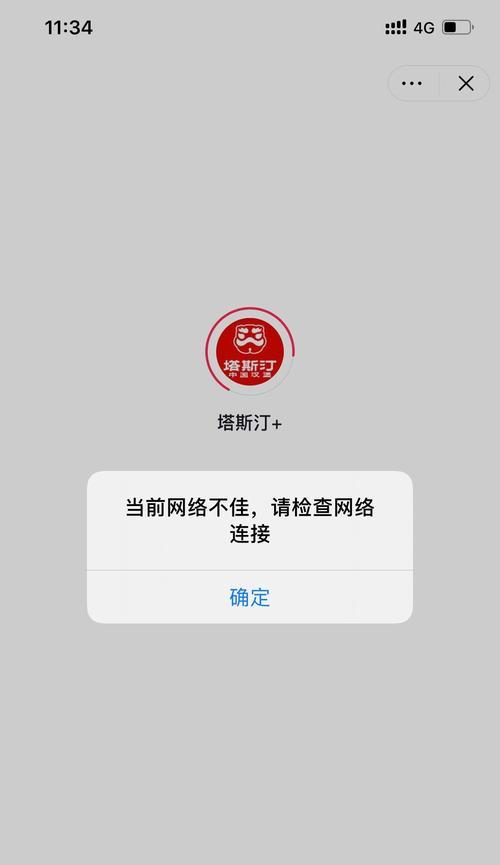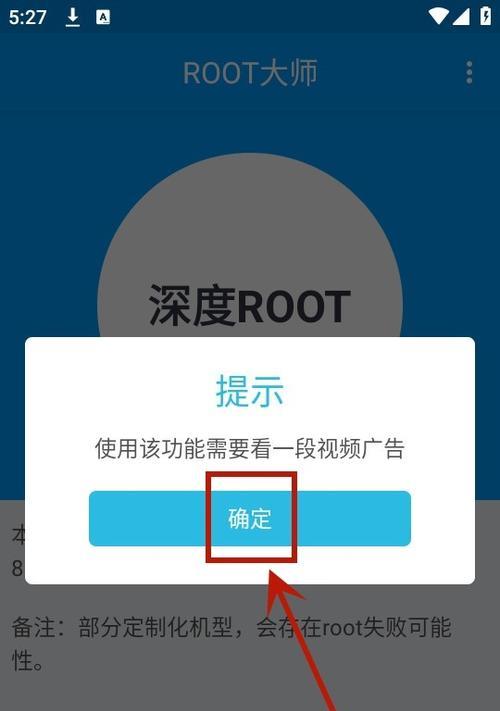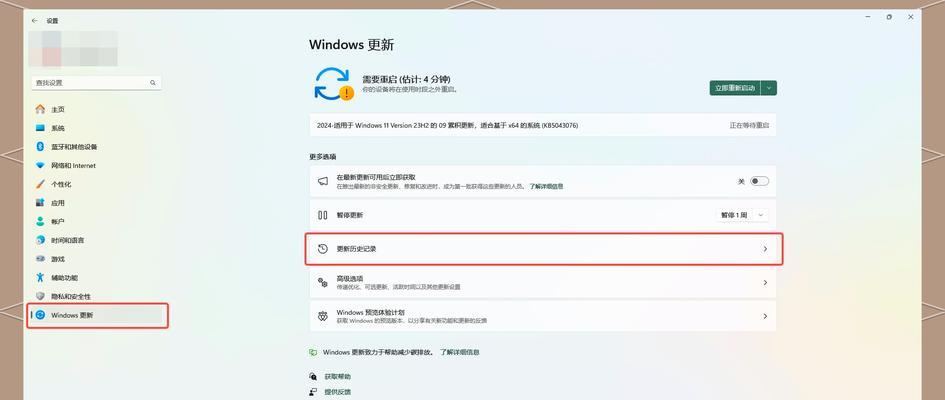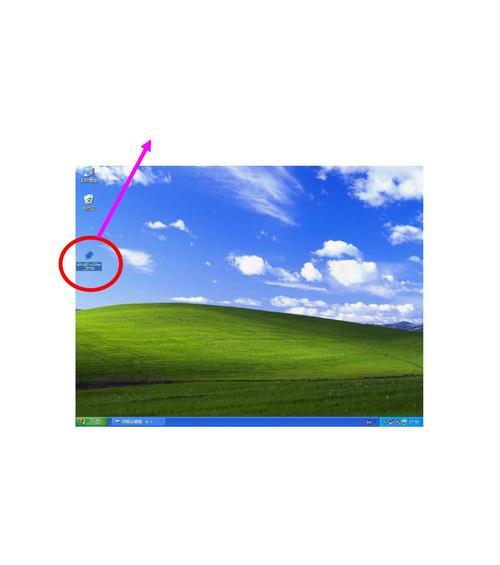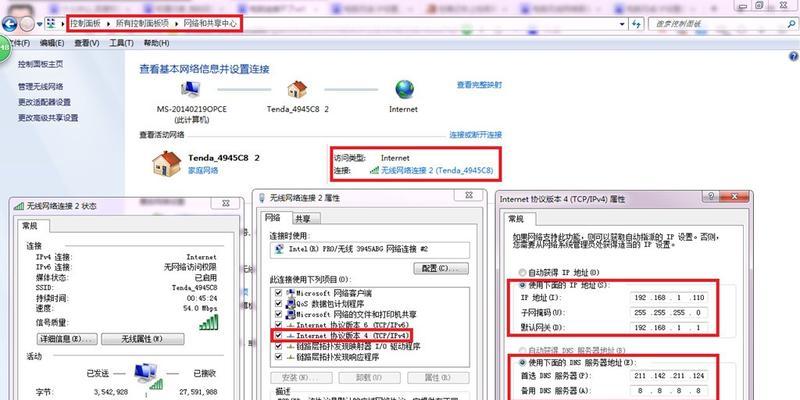随着科技的发展,越来越多的人开始自己动手安装系统。本文将详细介绍如何使用大白菜U盘制作启动盘,帮助读者轻松安装系统。
一:准备工作——选择合适的U盘
二:下载大白菜U盘盘启动制作工具
在制作启动盘之前,需要下载并安装大白菜U盘盘启动制作工具,以便进行后续操作。
三:插入U盘并打开制作工具
将选好的U盘插入电脑,然后打开已经下载好的大白菜U盘盘启动制作工具,准备开始制作启动盘。
四:选择系统镜像文件
五:选择U盘分区并格式化
在制作启动盘之前,需要选择U盘的分区,并进行格式化操作,确保启动盘的稳定性。
六:开始制作启动盘
一切准备就绪后,点击制作工具中的“开始制作”按钮,等待制作过程完成。
七:制作过程的注意事项
八:等待制作过程完成
根据系统镜像文件的大小和电脑配置的不同,制作过程的时间会有所不同,需要耐心等待。
九:检验启动盘的完整性
制作完成后,可以通过制作工具提供的功能来检验启动盘的完整性,确保无误。
十:设置电脑启动顺序
在安装系统之前,需要将电脑的启动顺序设置为从U盘启动,以便进行系统安装。
十一:重启电脑并进入系统安装界面
将设置好的启动盘插入电脑后,重启电脑,进入系统安装界面,准备进行系统安装。
十二:按照系统安装向导进行操作
根据系统安装向导的提示,按照步骤进行操作,选择安装方式、分区方式等,直到系统安装完成。
十三:安装完成后的注意事项
十四:备份重要文件
在安装系统之前,最好将重要的文件备份到其他存储设备,以免数据丢失。
十五:
通过本文的教程,你已经学会了如何使用大白菜U盘制作启动盘,并成功安装了系统。希望本文对你有所帮助,并祝你在使用新系统时顺利愉快!