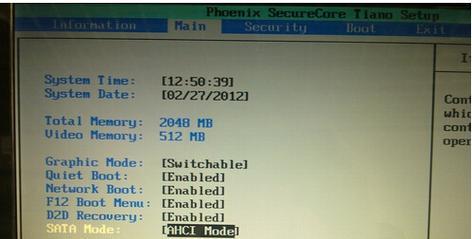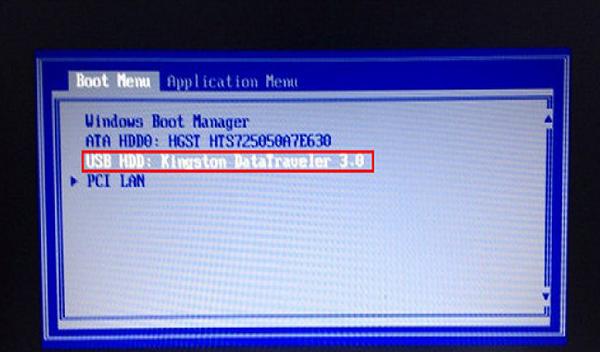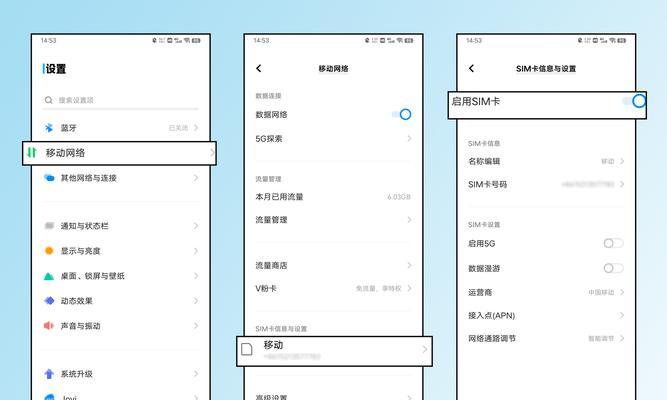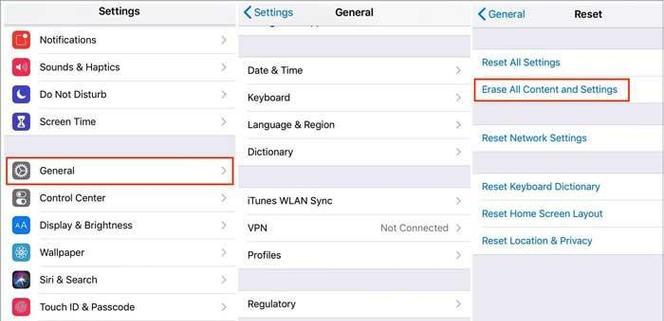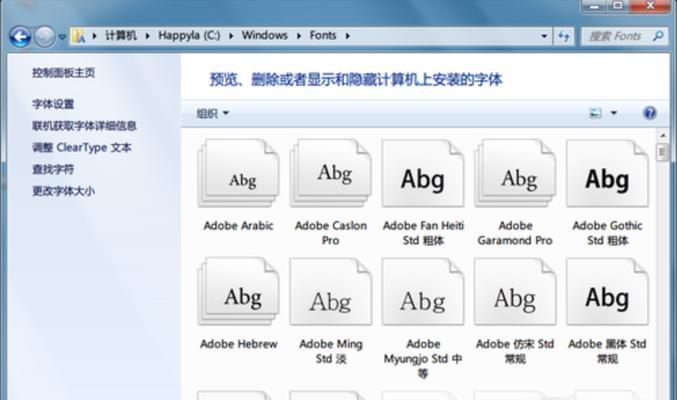在安装操作系统时,有时需要通过U盘来进行启动。本文将教您如何使用U盘进入BIOS界面,并详细介绍每个步骤。
一:了解BIOS和U盘的基本概念
我们需要了解BIOS和U盘的基本概念。BIOS(BasicInputOutputSystem)是计算机启动时运行的固件,负责初始化硬件设备和加载操作系统。U盘则是一种便携式存储设备,可以用来存储文件和启动操作系统。
二:准备一台可启动的U盘和操作系统安装文件
在进入BIOS之前,我们需要准备一台可启动的U盘和相应的操作系统安装文件。确保U盘已经插入计算机,并将操作系统安装文件拷贝至U盘中。
三:启动计算机并进入BIOS界面
按下计算机开机按钮后,立即按下指定的键(通常是Del、F2或F10键)以进入BIOS界面。在BIOS界面中,您可以配置计算机的各种设置。
四:找到启动选项菜单
在BIOS界面中,使用方向键选择“Boot”或“启动”选项,并按下回车键进入启动选项菜单。在启动选项菜单中,您可以设置U盘为首选启动设备。
五:设置U盘为首选启动设备
在启动选项菜单中,使用方向键选择U盘,并将其设为首选启动设备。具体的操作方法可能因计算机品牌和型号而有所不同,请参考计算机的使用手册。
六:保存并退出BIOS界面
设置好U盘为首选启动设备后,按下相应的键(通常是F10键)保存设置并退出BIOS界面。计算机会重新启动,并尝试从U盘中启动。
七:按照屏幕提示安装操作系统
当计算机重新启动时,屏幕上会出现相应的提示信息,您需要按照屏幕上的指示进行操作系统的安装。通常情况下,您需要选择安装语言、接受许可协议、选择安装位置等。
八:等待操作系统安装完成
一旦您完成了所有的安装步骤,操作系统的安装过程将开始。这个过程可能需要一些时间,请耐心等待。
九:重新启动计算机
当操作系统安装完成后,系统会要求您重新启动计算机。按照提示进行操作,将计算机重新启动。
十:进入安装好的操作系统
重新启动后,您将进入已安装好的操作系统界面。您可以根据需要进行个性化设置,安装所需的软件和驱动程序。
十一:拔出U盘并重启计算机
安装完成后,您可以拔出U盘,并重新启动计算机。计算机将从硬盘启动,无需再次使用U盘。
十二:检查操作系统是否成功安装
重新启动计算机后,检查操作系统是否成功安装。可以打开文件资源管理器或者运行一些应用程序来验证。
十三:后续配置和更新
安装完操作系统后,您可能需要进行一些后续配置和更新,例如安装驱动程序、更新系统补丁等。这些步骤可以根据具体需求进行。
十四:注意事项
在使用U盘进入BIOS界面并安装操作系统时,有一些注意事项需要注意,例如确保U盘的正确插入、注意选择正确的启动设备等。
十五:
通过本文,我们了解了如何使用U盘进入BIOS界面并安装操作系统。记住按照步骤进行操作,注意细节和注意事项,您就可以顺利地完成系统安装。
使用U盘进入BIOS启动装系统是一个方便快捷的方法。通过了解基本概念、设置启动选项并按照屏幕提示进行操作系统的安装,您可以轻松完成系统安装并进入操作系统界面。同时,注意事项和后续配置也需要我们重视。希望本文对您有所帮助!