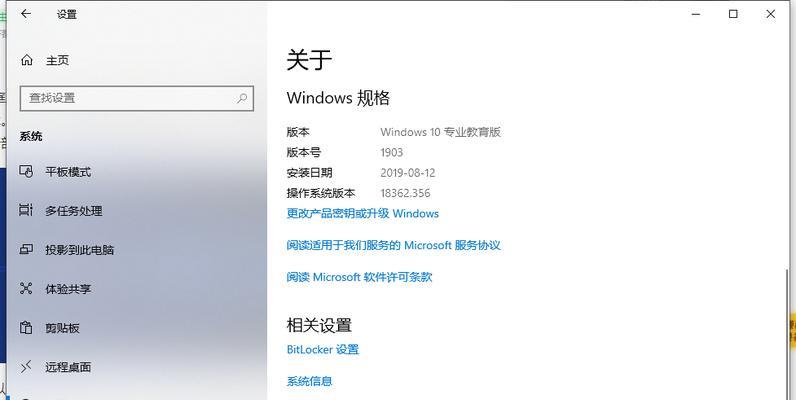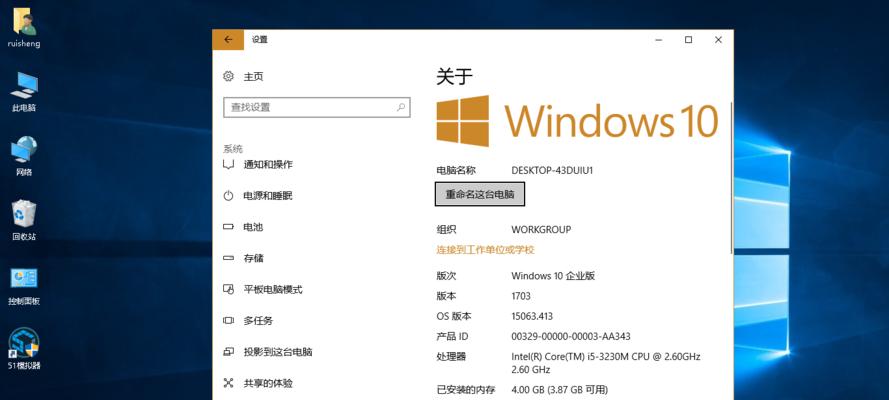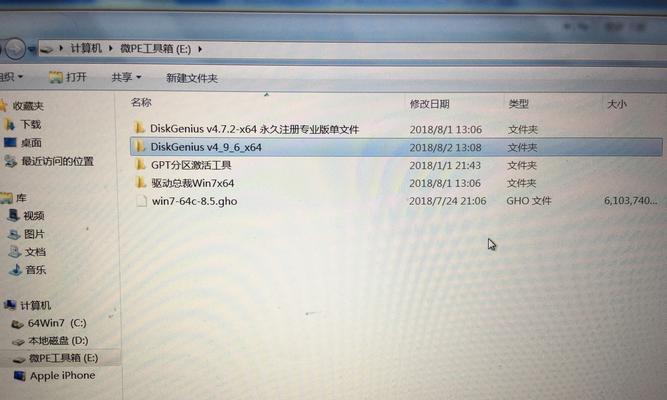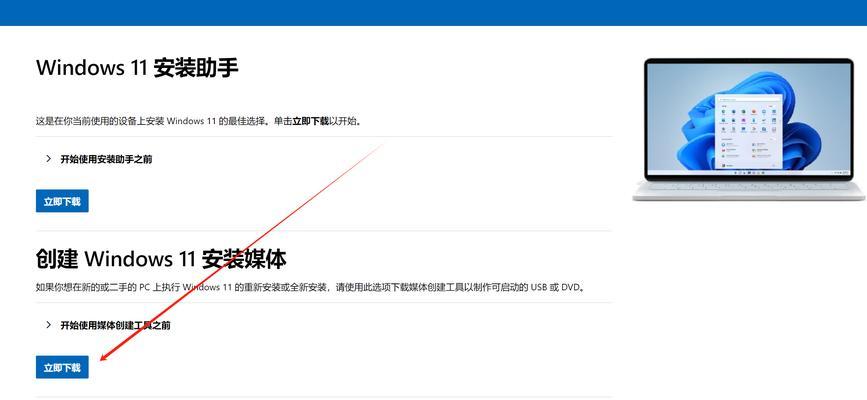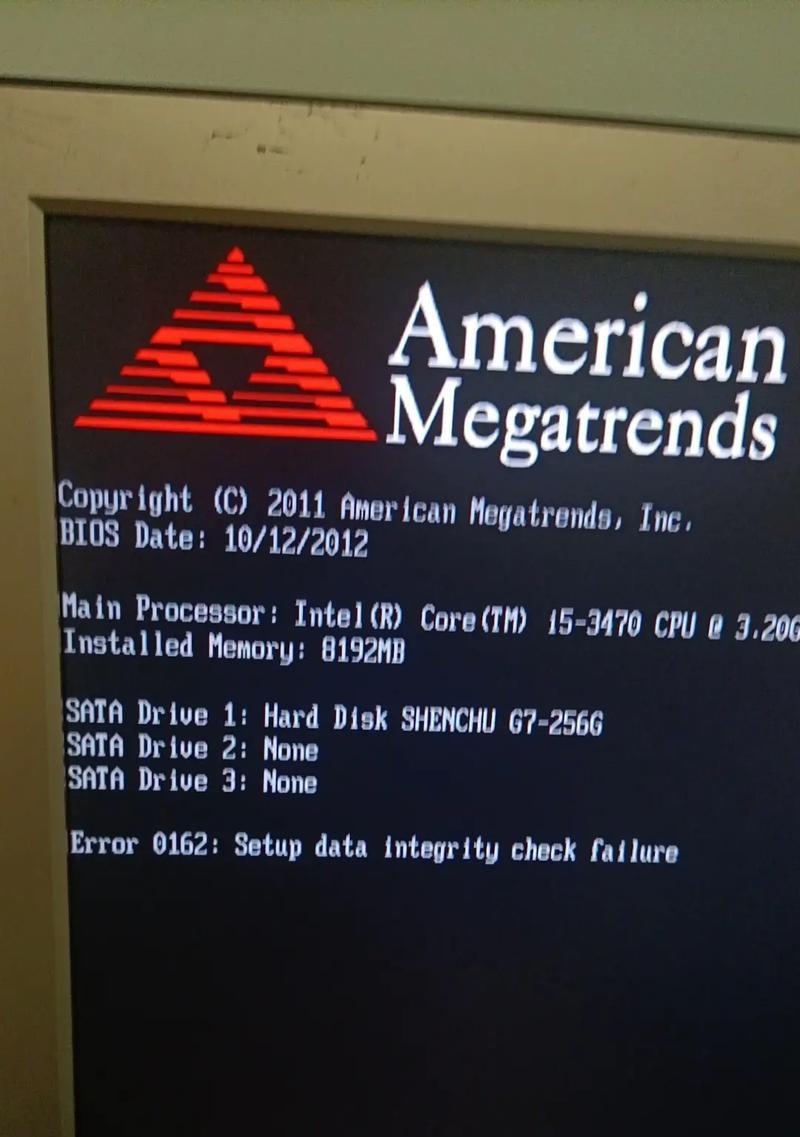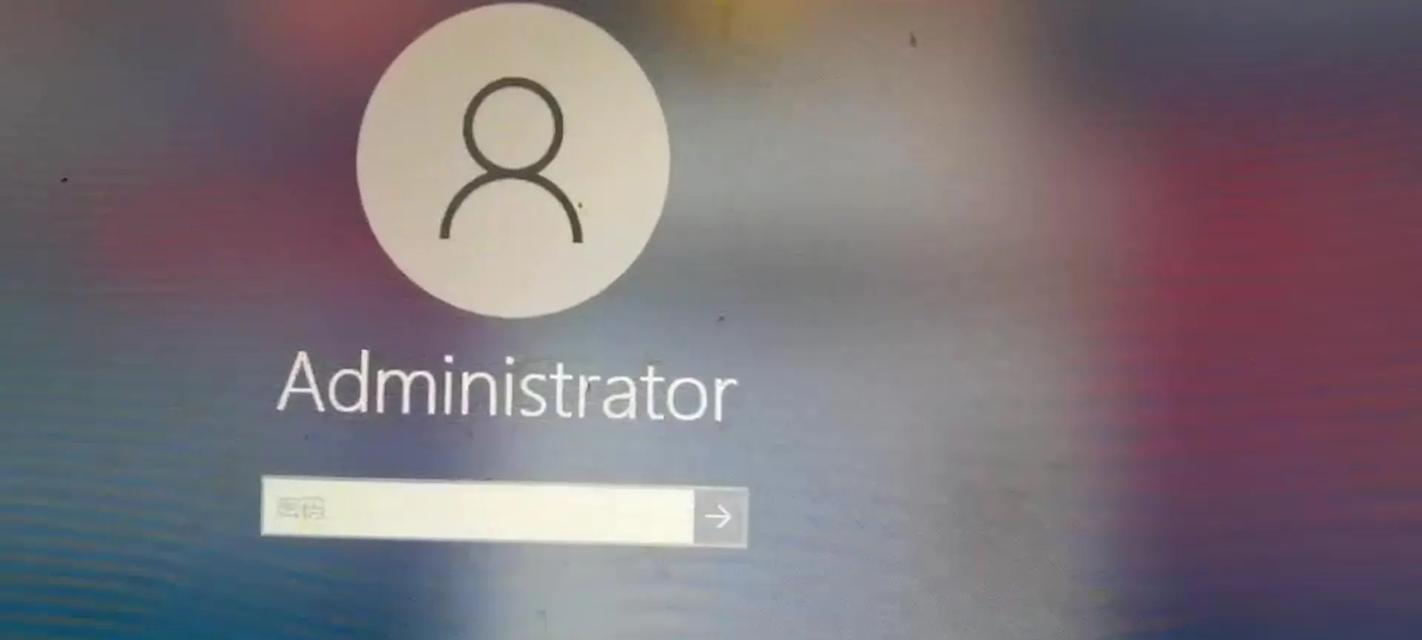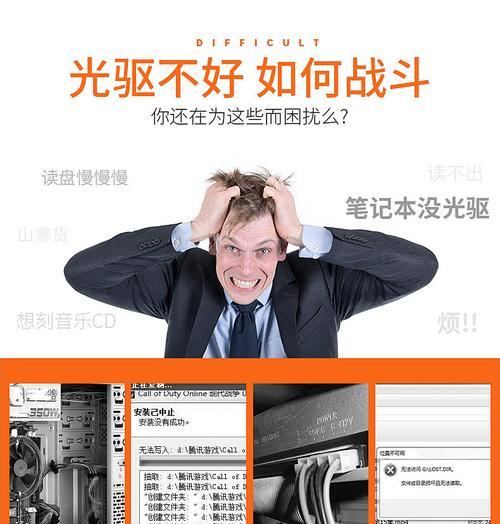随着Windows7系统的停止支持,许多用户纷纷转向了Windows10系统。而联想电脑作为一款知名品牌,其Win10系统的安装也备受用户关注。本文将详细介绍联想电脑Win10系统的安装教程,帮助用户轻松完成操作。
文章目录:
1.准备工作
2.获取Windows10安装媒体
3.备份重要数据
4.准备安装启动盘
5.进入BIOS设置
6.修改启动顺序
7.安装Windows10系统
8.选择安装方式
9.接受许可协议
10.选择安装位置
11.开始安装
12.等待安装完成
13.设置基本信息
14.安装驱动程序
15.完成安装
1.准备工作:在开始安装Win10系统之前,确保联想电脑已经连接电源,并准备好网络连接。
2.获取Windows10安装媒体:从Microsoft官方网站下载最新版本的Windows10安装媒体,保存到本地磁盘。
3.备份重要数据:在安装系统之前,务必备份重要的个人文件和数据,以防止数据丢失。
4.准备安装启动盘:将事先准备好的U盘插入电脑上,确保其容量足够存储Windows10安装媒体,并格式化为FAT32文件系统。
5.进入BIOS设置:重新启动联想电脑,在开机过程中按下指定键(一般是F2、F12或Delete键)进入BIOS设置界面。
6.修改启动顺序:在BIOS设置界面中,找到“Boot”或“启动”选项,并将U盘设为首选启动项。
7.安装Windows10系统:保存BIOS设置后,重新启动电脑,此时系统将从U盘启动,进入Windows10安装程序。
8.选择安装方式:在安装程序界面中,选择“自定义安装”选项,以便更灵活地控制分区和安装选项。
9.接受许可协议:阅读并接受Windows10的许可协议,然后点击“下一步”继续安装过程。
10.选择安装位置:在安装程序中选择安装Windows10的目标磁盘分区,并点击“下一步”确认选择。
11.开始安装:点击“安装”按钮,Windows10系统的安装程序将开始复制文件和设置配置。
12.等待安装完成:根据电脑配置和安装媒体的速度,等待系统安装过程完成。
13.设置基本信息:在安装完成后,根据提示设置计算机名称、用户名和密码等基本信息。
14.安装驱动程序:安装完成后,打开联想官方网站,下载并安装适用于该型号电脑的最新驱动程序。
15.完成安装:通过以上步骤,您已经成功地在联想电脑上安装了Windows10系统,现在可以享受新操作系统带来的便利和功能。
通过本文的详细介绍,相信大家已经掌握了联想电脑Win10系统的安装教程。请务必按照步骤进行操作,遵循相关要求,确保系统安装过程顺利进行。祝您成功安装Windows10系统,并享受全新的电脑使用体验!