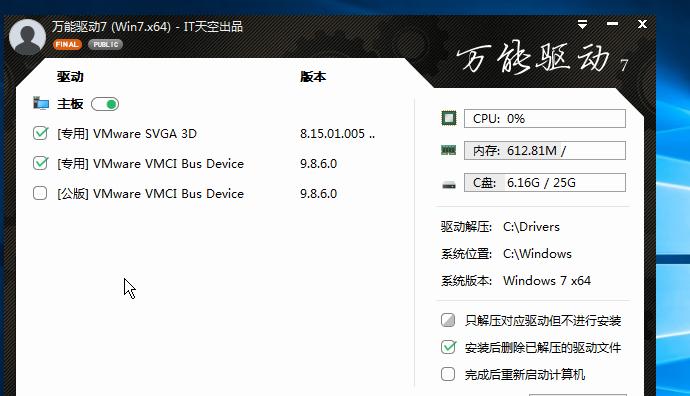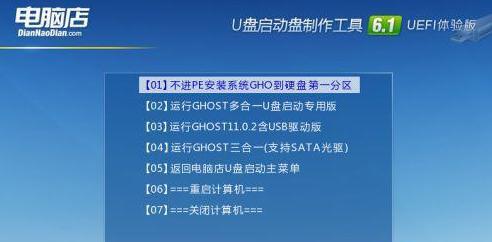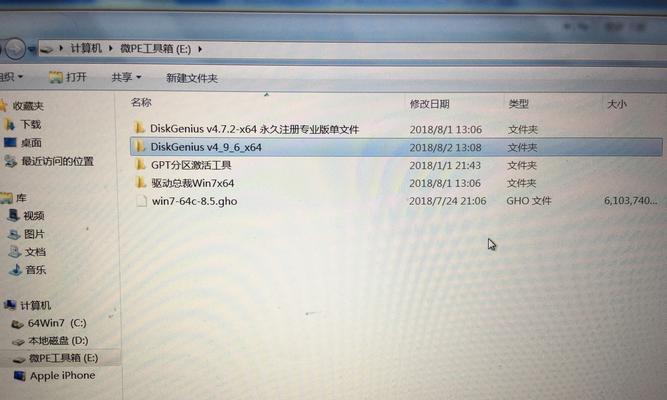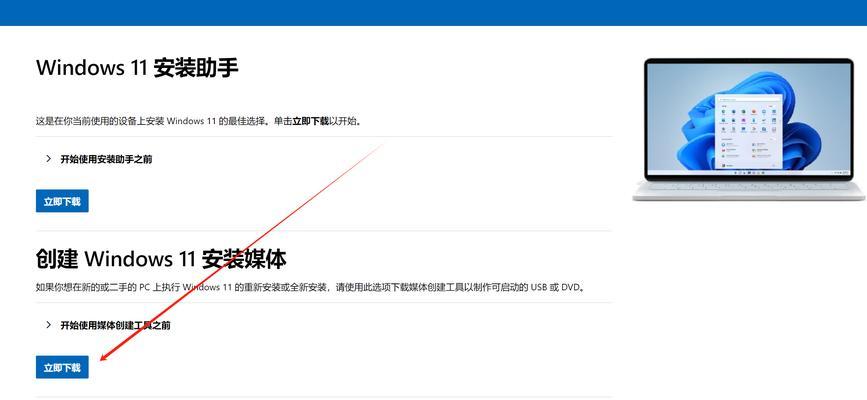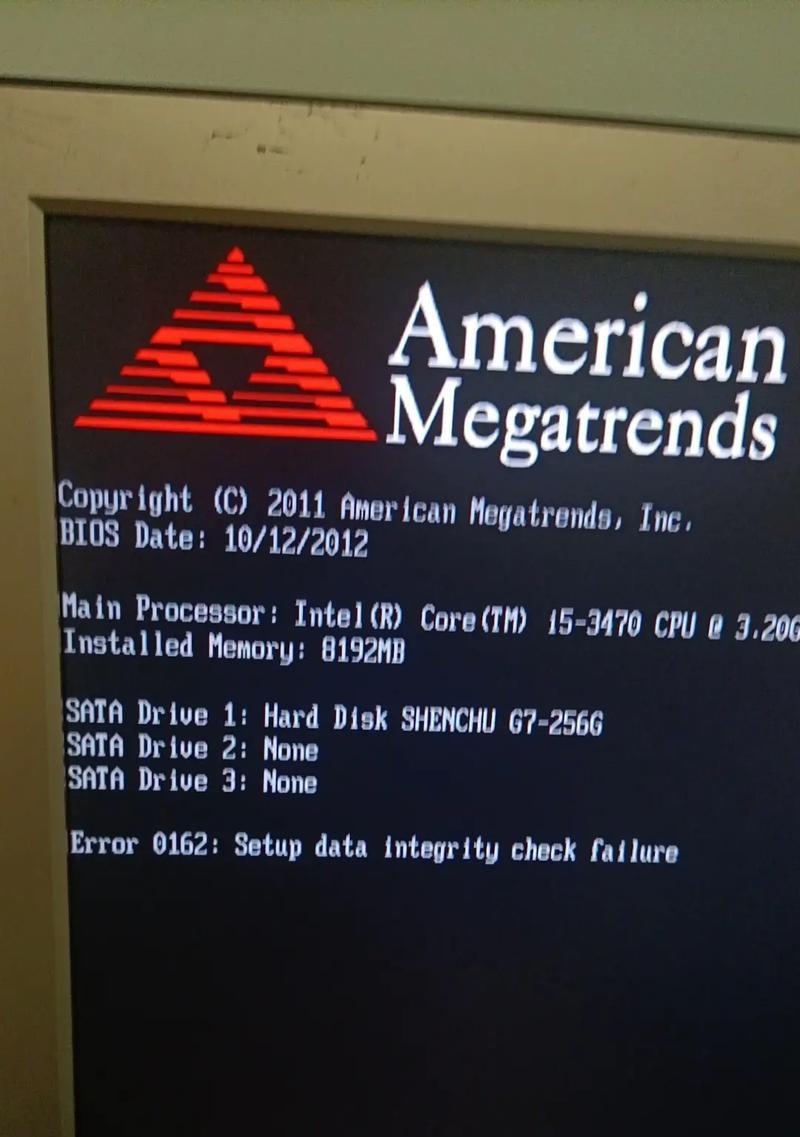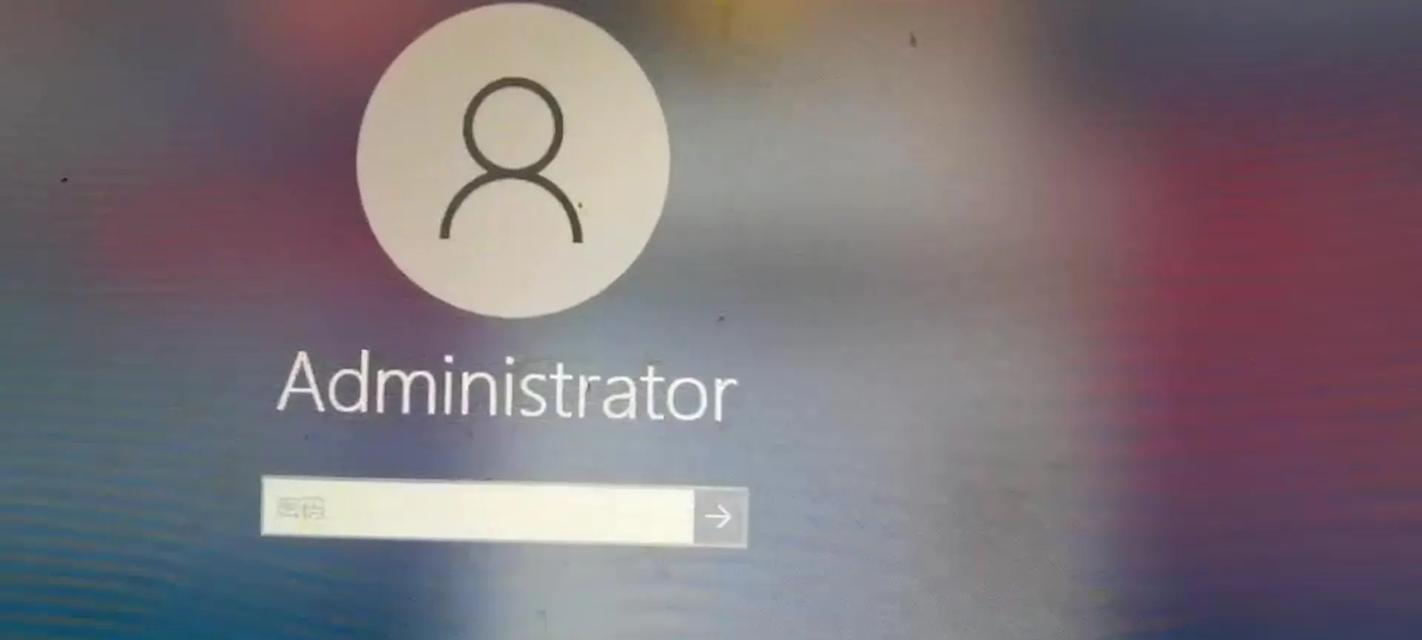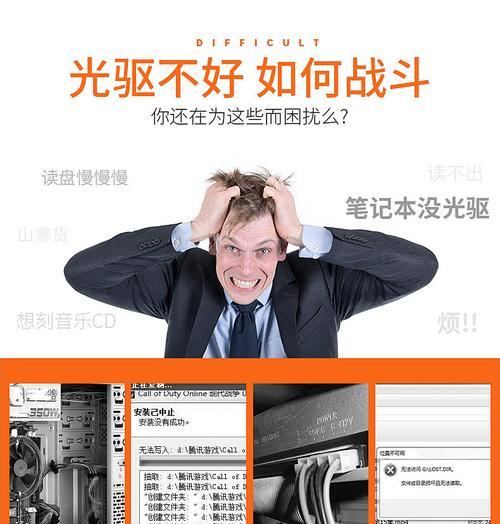随着计算机系统的不断升级和优化,系统安装和修复变得越来越常见。而U天空U盘启动制作工具作为一款简单易用、高效可靠的工具,不仅能够帮助用户轻松制作启动U盘,还可以大大提高系统安装和修复的效率。本文将详细介绍U天空U盘启动制作工具的使用方法和注意事项,帮助读者快速掌握该工具的技巧。
下载和安装U天空U盘启动制作工具
1.下载U天空U盘启动制作工具安装包。
2.打开安装包并按照提示进行安装。
3.安装完成后,双击桌面上的U天空U盘启动制作工具图标,启动该工具。
选择启动模式和目标U盘
1.在U天空U盘启动制作工具界面上,选择合适的启动模式。
2.插入目标U盘,点击“浏览”按钮选择该U盘作为启动盘。
选择系统镜像文件
1.点击“选择镜像”按钮,浏览并选择所需的系统镜像文件。
2.在弹出的对话框中确认所选镜像文件并点击“确定”。
设置U盘分区和格式化
1.点击“设置分区”按钮,进入分区设置界面。
2.根据需要,进行分区设置和格式化操作。
3.点击“确定”按钮保存设置并返回主界面。
制作启动U盘
1.确认所有设置后,点击“开始制作”按钮,开始制作启动U盘。
2.等待制作过程完成,期间请勿中断或移除U盘。
使用启动U盘安装系统
1.将制作好的启动U盘插入需要安装系统的计算机。
2.启动计算机,并按照屏幕提示进入启动菜单或BIOS设置。
3.选择U盘为启动设备,进入系统安装界面。
4.按照系统安装向导,完成系统安装。
使用启动U盘修复系统
1.将制作好的启动U盘插入需要修复的计算机。
2.启动计算机,并按照屏幕提示进入启动菜单或BIOS设置。
3.选择U盘为启动设备,进入系统修复界面。
4.根据具体问题,选择相应的修复选项进行操作。
注意事项
1.在制作启动U盘前,请备份重要数据,以免数据丢失。
2.确保所选U盘容量足够大,能够容纳系统镜像文件。
3.请勿在制作启动U盘过程中拔出U盘或关闭工具。
4.如果制作启动U盘失败,请重启计算机后再次尝试。
常见问题解决
1.启动U盘无法识别:检查U盘是否插好,重新插拔试试。
2.制作启动U盘速度过慢:尝试更换高速U盘或优化计算机设置。
3.系统安装失败:检查系统镜像文件是否完整,重新制作启动U盘。
通过使用U天空U盘启动制作工具,我们可以轻松地制作出可靠、高效的启动U盘,实现系统安装和修复的快速操作。希望本文提供的教程可以帮助读者掌握该工具的使用技巧,并在实际应用中取得良好的效果。