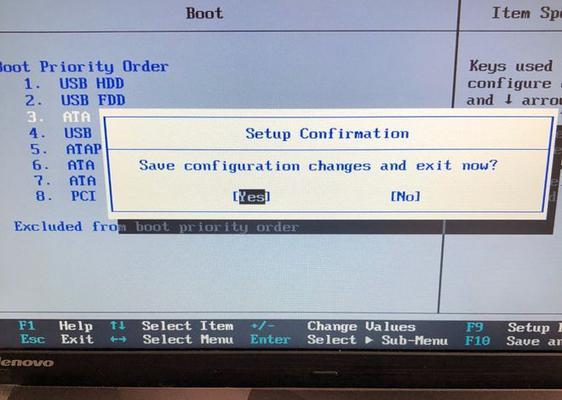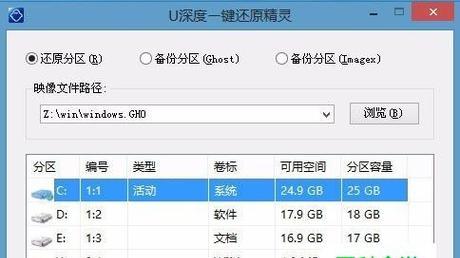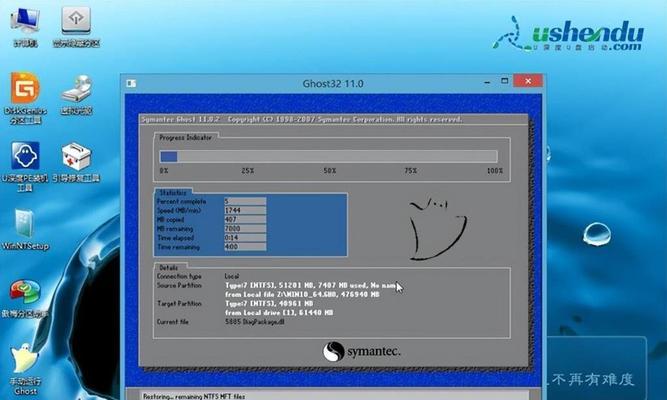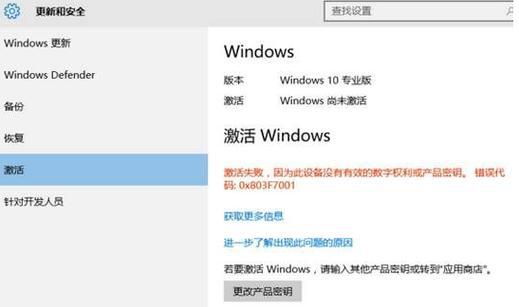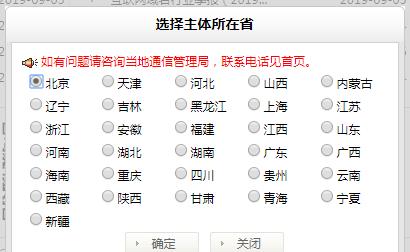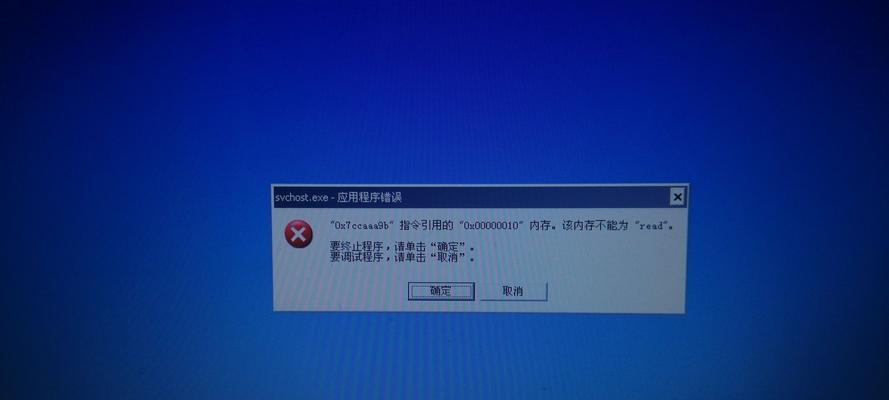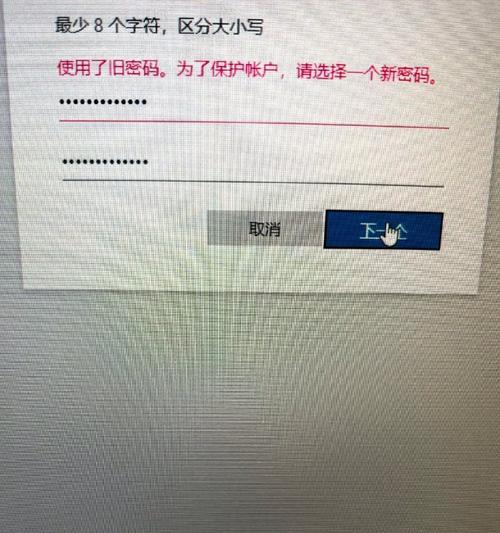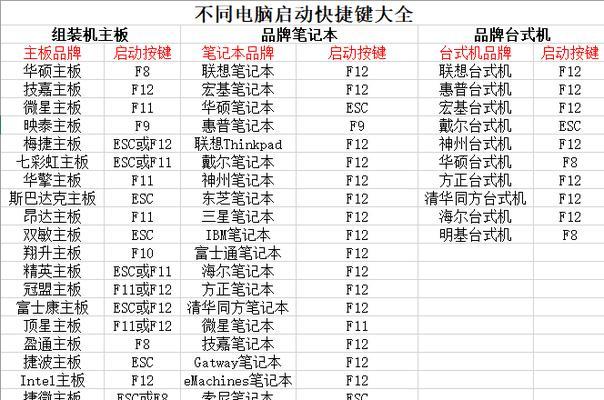在一些情况下,我们可能需要重新安装操作系统,而使用U盘装系统是一种常见的方式。本文将介绍如何在戴尔笔记本上通过U盘启动并安装操作系统的详细教程。
准备工作:检查笔记本和U盘是否满足要求
1.检查戴尔笔记本是否支持从U盘启动:关机后按下电源键,然后按下F12键进入启动菜单,查看是否有U盘选项。
2.检查U盘是否正常工作:插入U盘后,打开资源管理器,确认U盘被正常识别。
下载操作系统镜像文件和制作启动U盘
3.下载合适的操作系统镜像文件:根据自己的需求和喜好,从官方网站下载对应版本的操作系统镜像文件。
4.制作启动U盘:下载并安装专用的U盘制作工具,将操作系统镜像文件写入U盘中。
重启戴尔笔记本并进入BIOS设置
5.关闭戴尔笔记本,重新启动并按下F2键或DEL键进入BIOS设置界面。
6.在BIOS设置界面中,找到启动选项,并将U盘选项调整为第一启动选项。
重启戴尔笔记本并进入U盘启动菜单
7.保存BIOS设置并重新启动笔记本。
8.按下F12键进入戴尔笔记本的启动菜单界面。
选择U盘启动并开始安装操作系统
9.在启动菜单界面中,使用方向键选择U盘选项,并按下回车键确认选择。
10.笔记本将从U盘启动,并进入操作系统安装界面。
按照提示完成操作系统的安装过程
11.根据操作系统安装界面的提示,选择安装方式、目标磁盘以及其他相关设置。
12.等待安装过程完成,期间可能需要重新启动笔记本多次。
重启戴尔笔记本并进入新安装的操作系统
13.安装完成后,重新启动戴尔笔记本,进入新安装的操作系统。
14.根据提示进行初始设置,包括网络连接、用户账户等。
备份和恢复数据
15.在安装完操作系统后,及时进行重要数据的备份,并设置定期备份以保证数据安全。
通过本文的详细教程,你已经学会如何在戴尔笔记本上使用U盘启动并安装操作系统了。希望这篇文章对你有帮助,祝你安装顺利!