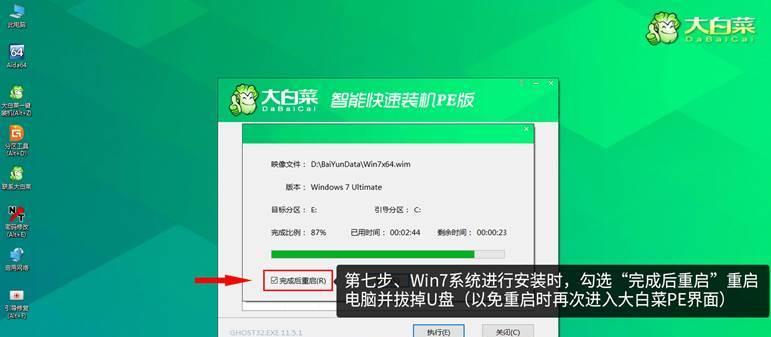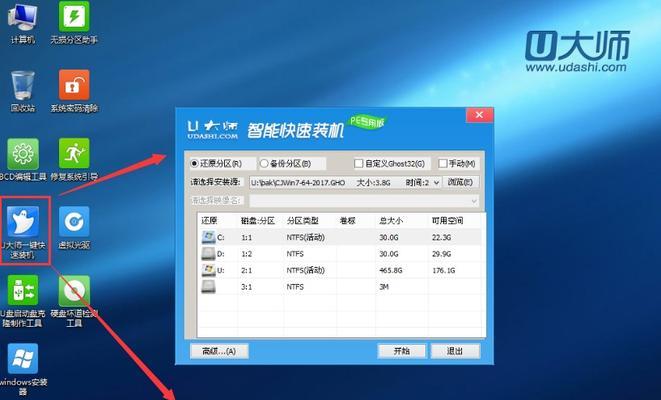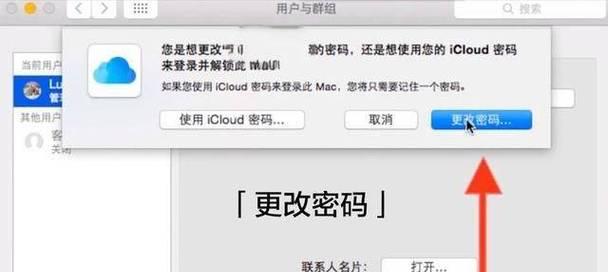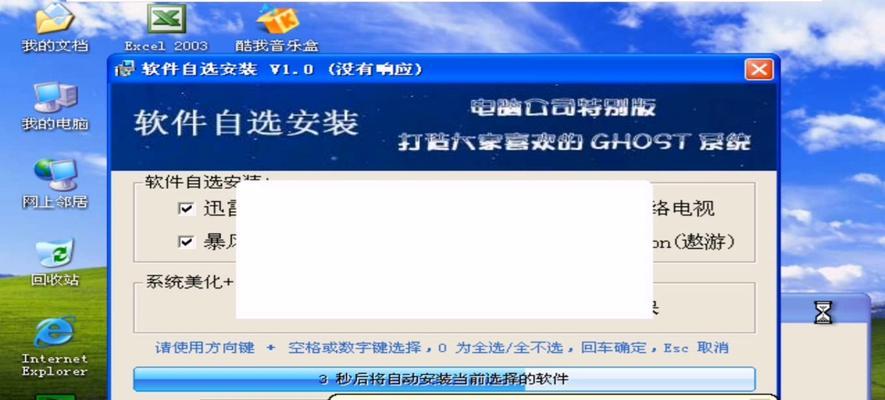随着电脑的普及,WindowsXP系统成为了广大用户使用最广泛的操作系统之一。然而,有时候我们需要在一些老旧的电脑上重新安装XP系统,这时候如果没有光驱,我们可以借助U盘来安装。本文将详细介绍如何使用U盘装XP系统,让你轻松搞定。
1.准备工作:
在开始之前,我们需要准备一台可用的电脑、一个16GB以上的U盘以及一个拥有XP系统安装文件的镜像文件。关键是要确保U盘上没有重要数据,因为安装XP系统会清空U盘内所有数据。
2.下载工具:
我们需要下载一个制作启动U盘的工具。推荐使用“UltraISO”或者“WinToFlash”工具,这些工具能够快速制作启动U盘,并将XP系统安装文件写入U盘。
3.安装工具:
下载完成后,安装并打开制作启动U盘的工具。在工具界面中,选择制作启动U盘的功能,并将U盘插入电脑。
4.选择XP系统文件:
接下来,我们需要选择XP系统的镜像文件。点击工具界面中的“选择文件”或“浏览”按钮,找到你的XP系统镜像文件,并点击确认。
5.设置启动选项:
一般情况下,制作启动U盘的工具会自动选择正确的启动选项,我们只需要点击“开始制作”或“开始”按钮即可。如果有需要,可以根据个人需求对启动选项进行设置。
6.等待制作完成:
开始制作后,工具会自动开始将XP系统安装文件写入U盘。这个过程可能需要一些时间,请耐心等待直到制作完成。
7.修改电脑启动顺序:
在制作启动U盘的过程中,我们需要修改目标电脑的启动顺序,以便能够从U盘启动。重启目标电脑,进入BIOS设置界面,将启动顺序调整为“USB-HDD”或者“RemovableDevices”。
8.插入U盘并重启电脑:
将制作好的启动U盘插入目标电脑的USB接口,并重启电脑。此时,电脑应该能够从U盘启动,进入到XP系统安装界面。
9.开始安装XP系统:
根据安装界面上的提示,选择相应的安装选项并开始安装XP系统。在这个过程中,需要进行一些设置,如选择系统安装位置、输入产品密钥等。
10.安装完成:
等待XP系统安装完成,并重新启动电脑。此时,你的电脑就已经成功安装上了XP系统。
11.系统优化:
安装完XP系统后,我们可以进行一些系统优化的设置,如关闭自动更新、安装驱动程序、安装常用软件等。这些设置能够提升系统性能和使用体验。
12.驱动程序安装:
XP系统通常需要手动安装一些硬件驱动程序,以保证硬件设备正常工作。可以通过厂商提供的驱动光盘或者官方网站下载相关驱动程序。
13.常见问题解决:
在安装XP系统的过程中,可能会遇到一些问题,如蓝屏、驱动无法安装等。可以通过查找相关解决方案来解决这些问题。
14.注意事项:
在使用U盘装XP系统时,需要注意防止病毒感染、备份重要数据以及选择可靠的XP系统镜像文件等。
15.
通过本文的介绍,相信大家对使用U盘装XP系统有了更加清晰的认识。希望本文的教程对大家在重新安装XP系统时能够提供一些帮助。祝大家顺利完成安装,享受使用XP系统的乐趣。