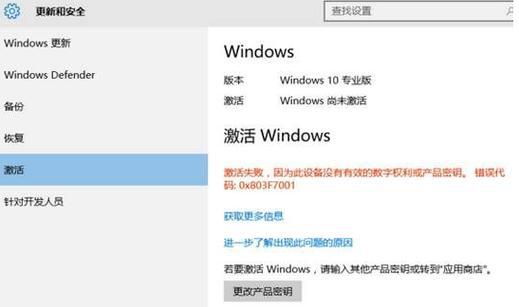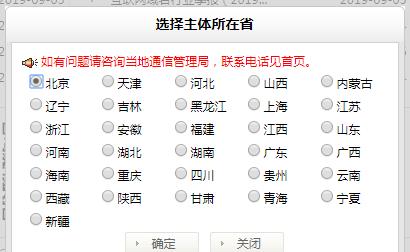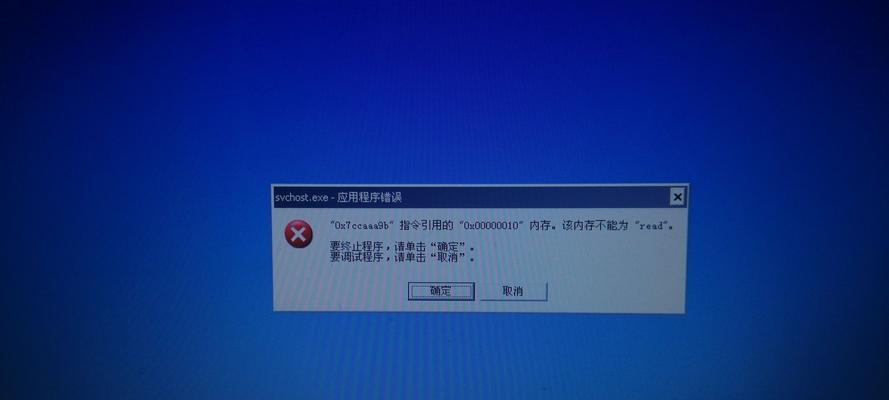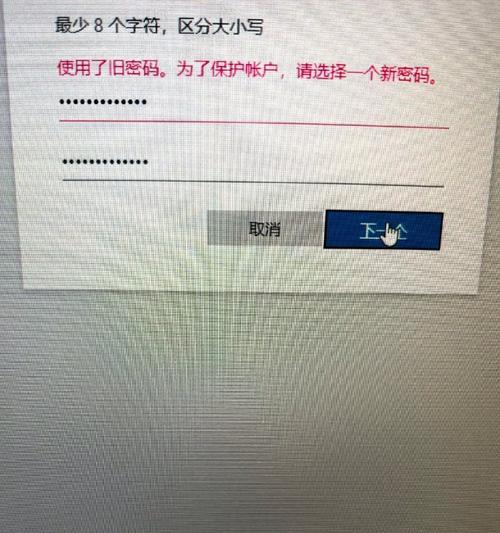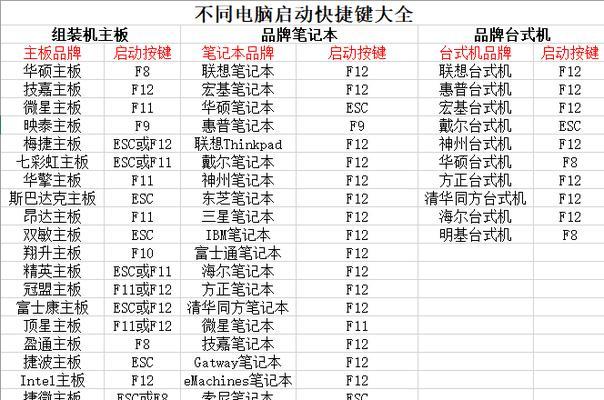在现代社会中,计算机已经成为我们生活中必不可少的工具。然而,对于一些需要临时使用操作系统的情况,我们并不总是希望将其安装在硬盘上。这时,通过使用U盘安装CDLinux成为了一种便捷且高效的解决方案。本文将详细介绍如何使用U盘安装CDLinux,并提供15个步骤,帮助读者完成安装过程。
准备所需材料及工具
在开始安装CDLinux之前,我们需要准备一台运行Windows操作系统的计算机、一根U盘(容量至少为2GB)以及CDLinux的ISO镜像文件。
下载和准备CDLinux镜像文件
打开CDLinux官方网站,在下载页面找到最新版本的ISO镜像文件,并下载到本地计算机中。
准备U盘
插入U盘到计算机中,确保U盘内没有重要数据,因为该过程将会格式化U盘。然后打开计算机的资源管理器,右键点击U盘驱动器,选择“格式化”选项。
制作启动U盘
在CDLinux官方网站上下载并安装一个名为Rufus的软件,然后打开该软件。在Rufus界面上,选择刚刚下载的CDLinuxISO镜像文件,并选择U盘作为目标设备。点击“开始”按钮开始制作启动U盘。
BIOS设置
重启计算机,并在开机时按下相应的键(通常是DEL或F2键)进入BIOS设置。在BIOS设置中,找到“Boot”选项,并将U盘设置为第一启动设备。
保存并退出BIOS设置
在BIOS设置界面上,选择保存并退出选项,重启计算机。计算机将会从U盘启动。
选择CDLinux启动选项
当计算机重新启动后,将会进入CDLinux启动界面。在该界面上,使用键盘上的方向键选择“StartCDlinux”选项,并按下回车键确认。
等待系统加载
系统将开始加载CDLinux操作系统,这可能需要一些时间。请耐心等待。
设置CDLinux的语言及键盘布局
在系统加载完成后,系统会要求您选择语言和键盘布局。根据自己的需要进行选择,并点击“OK”。
选择图形模式
接下来,您需要选择CDLinux的图形模式。对于新手用户,可以选择“XFCE”模式。点击相应的选项,然后点击“OK”。
系统初始化
系统将会进行一些初始化操作,这可能需要一些时间。请耐心等待。
设置用户密码
系统初始化完成后,系统会要求您设置一个用户密码。根据提示设置密码,并确认。
进入CDLinux桌面
在设置完密码后,系统将会进入CDLinux的桌面界面。您可以开始使用CDLinux操作系统了。
安装其他软件或配置网络
如果需要安装其他软件或者配置网络,请参考CDLinux的官方文档或者在线帮助。
通过使用U盘安装CDLinux,我们可以轻松快捷地临时使用该操作系统,无需将其安装在硬盘上。通过本文提供的15个步骤,希望能够帮助读者顺利完成安装过程,并享受到CDLinux所带来的便利。