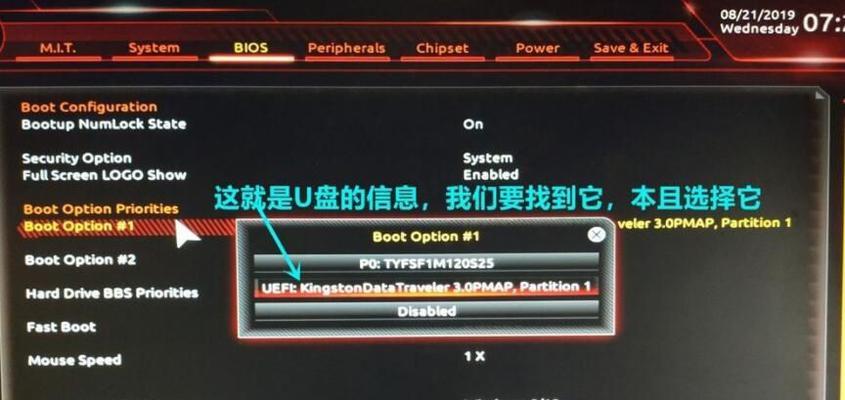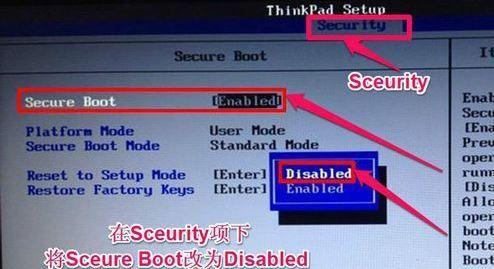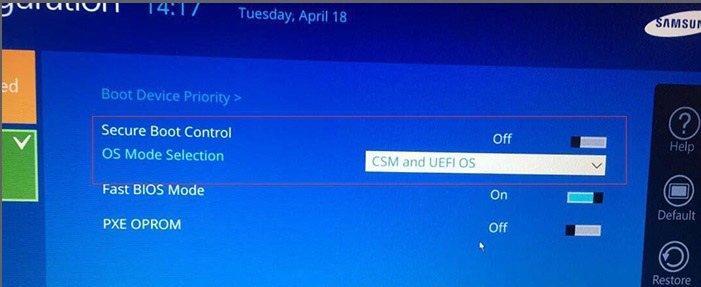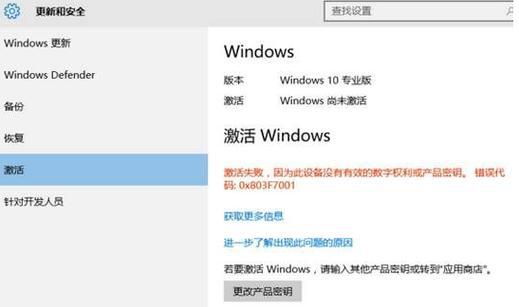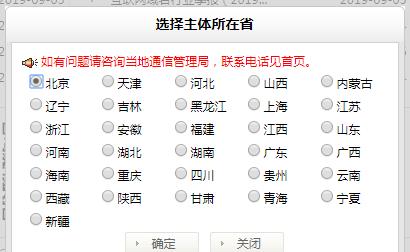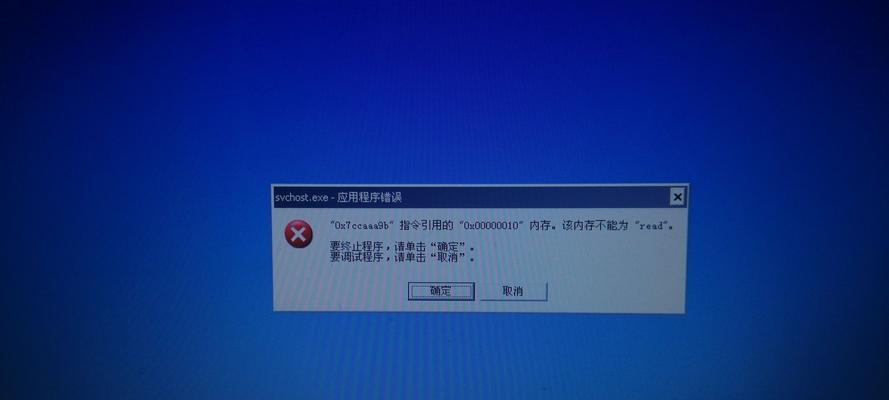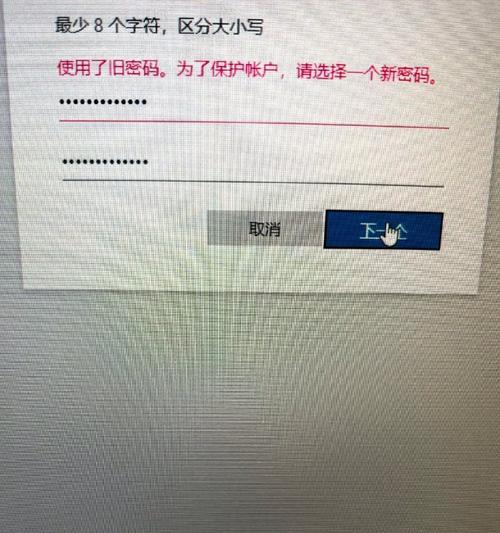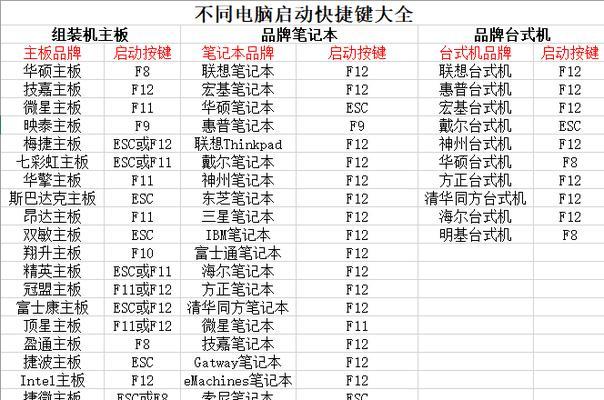随着Windows10操作系统的不断更新和优化,许多用户都希望将自己的电脑升级到最新的版本。而使用U盘进行安装是一种快速、便捷的方法。本文将为您详细介绍如何通过BIOS设置,使用U盘安装Windows10系统。
1.准备工作:确认系统要求和硬件兼容性
在进行任何操作之前,首先需要确定您的电脑是否满足Windows10的最低系统要求,并检查硬件兼容性。
2.下载Windows10镜像文件:获取安装系统的源文件
在安装Windows10之前,您需要下载操作系统的镜像文件。可以从Microsoft官方网站上获得最新的Windows10ISO文件。
3.创建启动U盘:准备安装媒介
将一个空的U盘格式化,并使用第三方软件(如Rufus)将Windows10镜像文件写入U盘,以便将其作为启动媒介。
4.进入BIOS设置:调整启动顺序
重启电脑后,在开机过程中按下指定键(通常是DEL键、F2键或F12键)进入BIOS设置界面。在启动选项中,将U盘设为首选启动设备。
5.安装Windows10:启动安装程序
重启电脑后,系统会自动从U盘启动。按照屏幕上的指示,选择适当的语言、时间和键盘布局,然后点击“下一步”开始安装。
6.选择安装类型:升级还是全新安装
根据您的需求,选择升级已有系统还是进行全新安装。如果您只是希望将系统升级到Windows10,选择“升级”选项;如果您想清空电脑并重新安装系统,选择“自定义”选项。
7.分区硬盘:为新系统留出空间
如果选择了全新安装,系统将要求您选择一个分区进行安装。可以根据自己的需要,调整分区大小并创建新的分区。
8.安装进程:等待系统文件复制完成
安装过程可能需要一些时间,取决于您的电脑性能和U盘的传输速度。耐心等待系统文件复制完成。
9.设置个性化选项:登录和隐私设置
在安装过程中,系统会要求您设置登录密码和隐私选项。根据自己的需求进行设置,并点击“下一步”。
10.安装完成:重启电脑
当安装程序提示您安装完成后,点击“完成”并重启电脑。系统会自动从硬盘启动,进入新安装的Windows10操作系统。
11.激活Windows10:注册系统
在首次登录系统时,会要求您激活Windows10。如果您已经有有效的产品密钥,可以直接输入激活;如果没有,选择“跳过此步骤”。
12.更新和驱动安装:保持系统最新
完成激活后,系统会自动检查更新并安装最新的驱动程序。建议及时更新系统,以保持最佳性能和安全性。
13.个性化设置:调整系统偏好
根据自己的偏好,调整Windows10的个性化设置,包括桌面壁纸、任务栏样式、声音和通知等。
14.安装常用软件:恢复常用工具
根据自己的需求,安装常用的软件,如浏览器、办公套件、娱乐软件等,以恢复工作和娱乐效率。
15.备份重要数据:避免数据丢失
安装完成后,为了避免意外数据丢失,建议定期备份重要文件和数据,并保持系统的安全性和稳定性。
通过本文的教程,您可以轻松使用U盘进行Windows10的安装。无论是升级还是全新安装,都可以让您的电脑焕然一新,享受最新的Windows10操作系统带来的便利和优势。