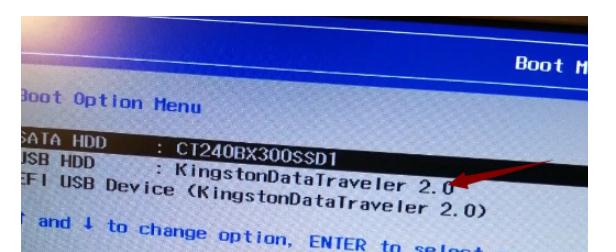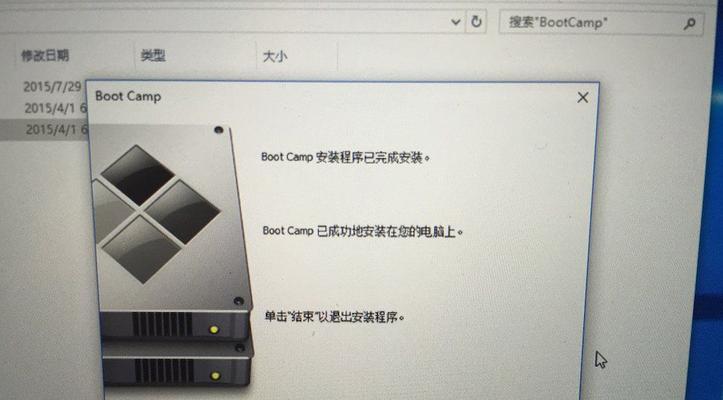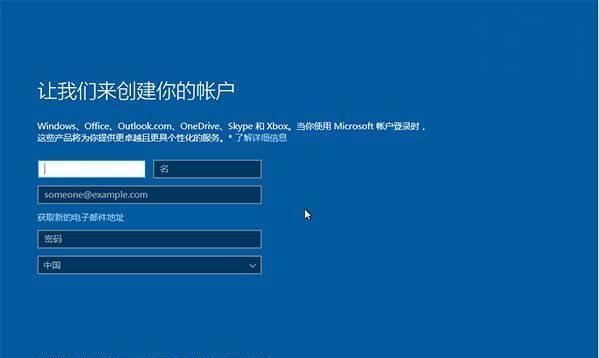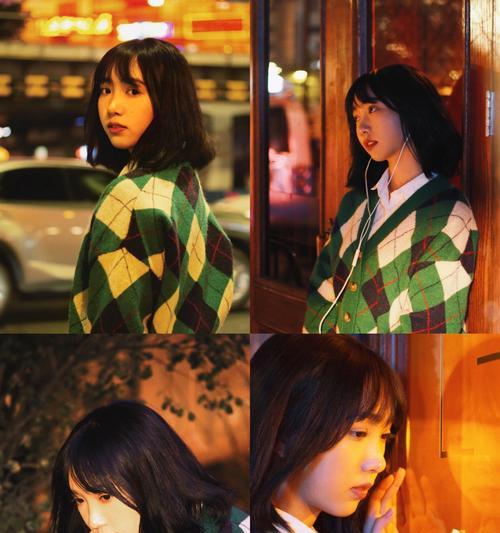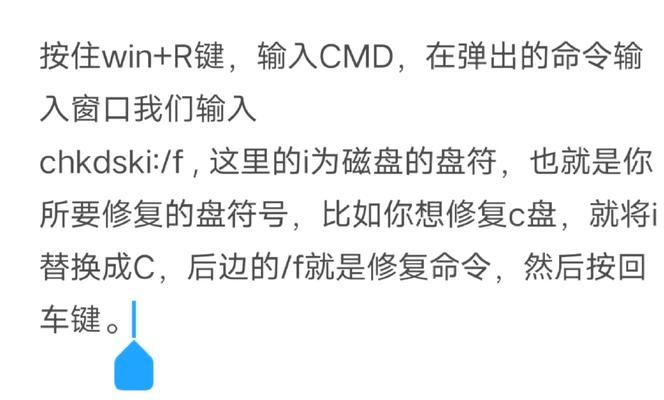随着Windows10的普及,很多Mac用户也希望在自己的电脑上安装这个操作系统。而使用BootcampU盘安装Win10是一种常用的方法。本文将详细介绍这个过程的步骤和注意事项,以帮助读者顺利完成安装。
1.准备所需材料和工具
-Bootcamp助理软件
-Win10镜像文件
-空白U盘(至少16GB)
-Mac电脑
2.下载Bootcamp助理软件
在MacAppStore中搜索并下载最新版本的Bootcamp助理软件。
3.下载Win10镜像文件
打开微软官方网站,在支持页面中找到并下载与您的Mac型号兼容的Win10镜像文件。
4.准备U盘
连接空白U盘到Mac电脑上,并确保其没有任何重要数据。然后打开磁盘工具,格式化U盘为MS-DOS(FAT)格式。
5.打开Bootcamp助理软件
打开已下载的Bootcamp助理软件,在主界面上选择“创建Windows安装盘”,然后按照提示选择已准备好的U盘。
6.导入Win10镜像文件
在接下来的步骤中,Bootcamp助理软件将要求您导入之前下载好的Win10镜像文件。请确保选择正确的镜像文件。
7.创建Bootcamp分区
稍等片刻,Bootcamp助理软件将自动为您创建一个新的分区,并为Windows安装做好准备。
8.重启电脑
当Bootcamp助理软件完成后,您将收到一条消息提示您重新启动电脑。请确保将U盘保持连接。
9.选择启动磁盘
按住Option键,然后按下电源键开机,直到出现选择启动磁盘的界面。选择U盘作为启动磁盘。
10.开始安装Win10
按照Windows10安装界面上的指示进行操作,选择语言、键盘布局等设置,并选择要安装的磁盘分区。
11.完成安装
等待系统自动完成安装过程,并根据提示设置用户名、密码等信息。
12.驱动程序安装
在Windows10安装完成后,您需要安装Bootcamp驱动程序以确保硬件和软件的正常运行。请按照Bootcamp助理软件中的提示进行操作。
13.更新Windows10
打开Windows设置,选择“更新与安全”选项,然后点击“检查更新”按钮,确保您的系统是最新的。
14.优化系统设置
根据个人需求,您可以在Windows10中进行一些优化设置,例如更改桌面背景、安装必要的软件等。
15.使用Win10系统
现在您可以正常使用安装好的Windows10系统了。享受它带来的各种新特性和功能吧!
通过使用BootcampU盘安装Win10的步骤,您可以在Mac电脑上体验到Windows10的优秀操作系统。只需准备好所需材料和工具,按照本文提供的详细教程操作,就能轻松完成安装。希望本文对您有所帮助!