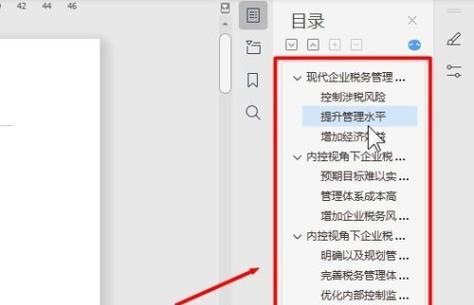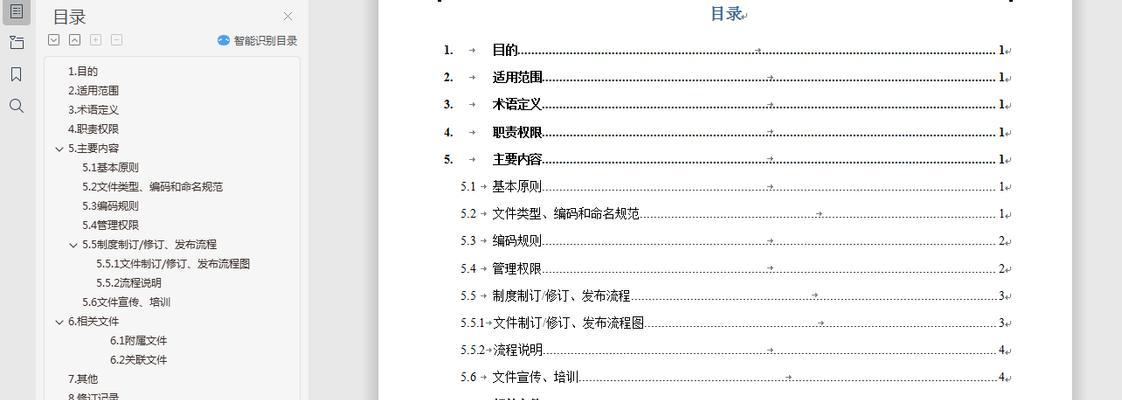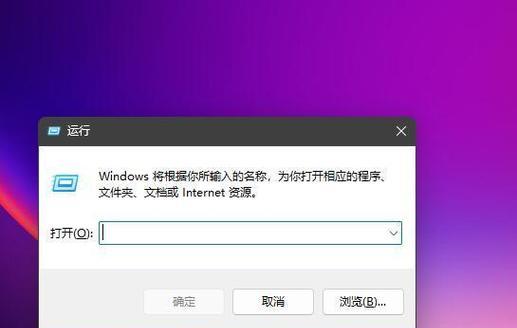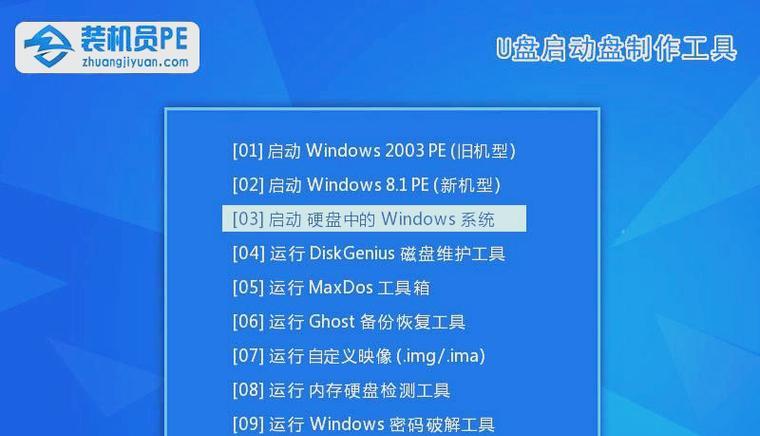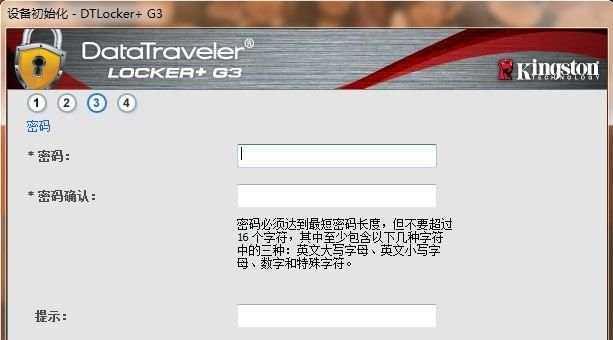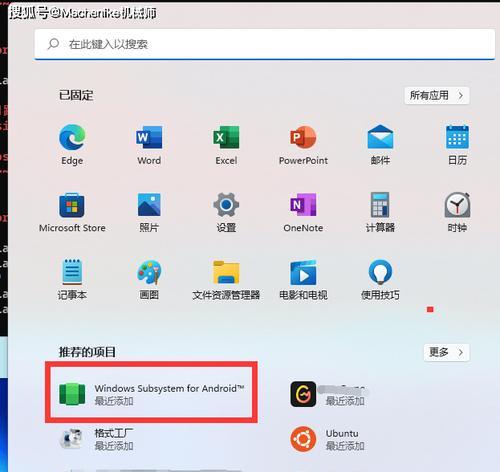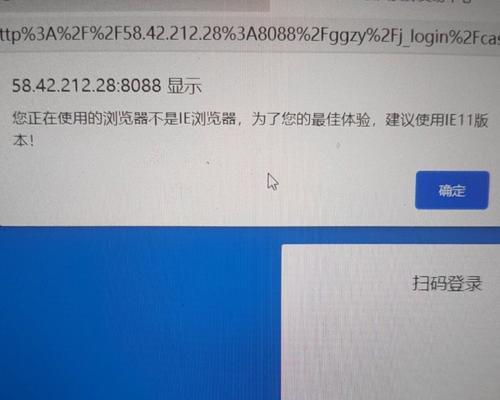在使用Word编写大型文档时,目录页码的更新是非常重要的。目录页码能够帮助读者快速定位到所需的章节或内容,提高文档的可读性和导航性。然而,手动更新目录页码是一项繁琐而容易出错的任务。本文将介绍一种简便快捷的方法,帮助您轻松更新Word文档中的目录页码。
使用标题样式设置文档结构
内容1:在编写Word文档时,为了能够自动更新目录页码,我们需要使用标题样式来设置文档的结构。通过为不同的章节、子章节和应用不同的标题样式,可以为文档建立清晰的层级关系。
插入目录并设置样式
内容2:在需要插入目录的位置,我们可以通过选择“引用”选项卡中的“目录”功能来插入一个目录。Word会自动根据标题样式生成目录,并在当前位置插入一个可更新的目录字段。
更新目录页码
内容3:一旦插入了目录,我们可以右键单击目录,并选择“更新字段”来更新目录页码。Word会扫描整个文档,根据标题的页码信息来更新目录中的页码。
自定义目录样式
内容4:Word提供了多种不同的目录样式供选择。我们可以通过右键单击目录,选择“编辑字段”来打开目录设置对话框,进一步自定义目录的样式,包括字体、缩进、对齐方式等。
调整目录格式
内容5:有时候,我们可能需要调整目录的格式以满足特定的要求。通过在目录中应用不同的样式,并调整字体、颜色和间距等参数,我们可以轻松地修改目录的外观。
添加或删除章节后更新目录页码
内容6:在文档编写过程中,我们可能需要添加或删除章节。每当进行这些操作时,我们需要及时更新目录页码,以确保目录与实际内容保持一致。
使用“更新整个表格”选项
内容7:在更新目录页码时,我们可以选择使用“更新整个表格”选项来一次性更新整个目录。这样可以确保所有的页码都得到正确更新,避免漏掉某些章节。
使用快捷键更新目录页码
内容8:为了更加高效地更新目录页码,我们可以使用快捷键来执行相应的操作。通过按下“Ctrl”+“A”选中整个文档,然后按下“F9”键来更新整个目录。
自动更新目录页码设置
内容9:Word还提供了一种自动更新目录页码的设置。在插入目录时,我们可以勾选“自动更新”选项,这样每次打开文档时,目录都会自动更新页码。
使用“查找并替换”功能批量更新页码
内容10:在一些特殊情况下,我们可能需要批量更新目录页码。通过使用Word的“查找并替换”功能,我们可以快速找到指定的页码,并进行替换。
避免手动修改目录页码
内容11:为了确保目录页码的准确性,我们应尽量避免手动修改目录页码。手动修改容易出错,并且在文档发生变化时需要重新手动更新。
备份文档以防止意外错误
内容12:在对文档进行任何操作之前,我们应该始终备份原始文档。这样,在更新目录页码时出现意外错误时,我们可以随时恢复到之前的版本。
利用Word官方文档和教程
内容13:Word官方文档和教程是学习如何更新目录页码的绝佳资源。通过阅读相关文档和教程,我们可以更好地了解Word的功能和技巧,提高自己的操作水平。
实践和反复尝试
内容14:更新目录页码需要一些实践和反复尝试。在实际操作中,我们可能会遇到各种情况和问题。通过不断实践和反复尝试,我们可以更加熟悉和掌握更新目录页码的方法。
内容15:更新目录页码是编写大型文档时不可或缺的一步。通过使用Word提供的功能和技巧,我们可以简便快捷地更新目录页码,并提高文档的可读性和导航性。同时,我们应该避免手动修改目录页码,并及时备份文档以防止意外错误的发生。通过实践和不断尝试,我们可以更好地掌握更新目录页码的技巧。