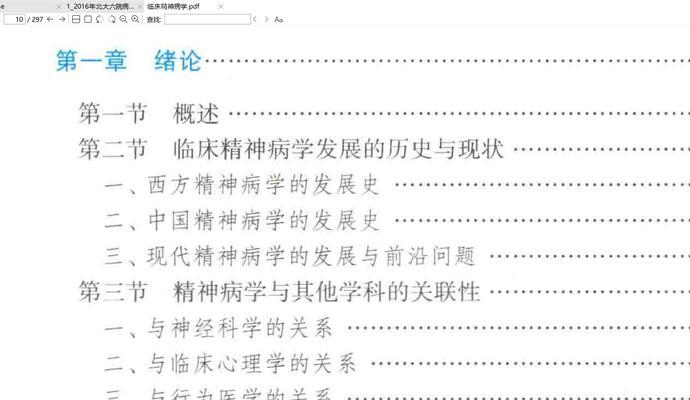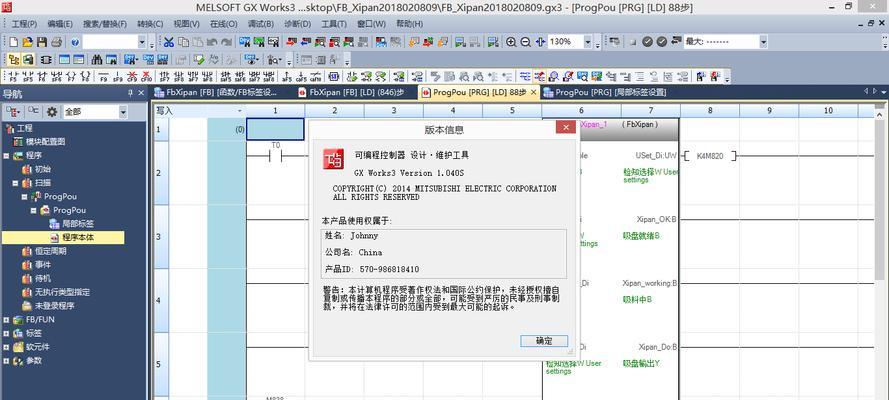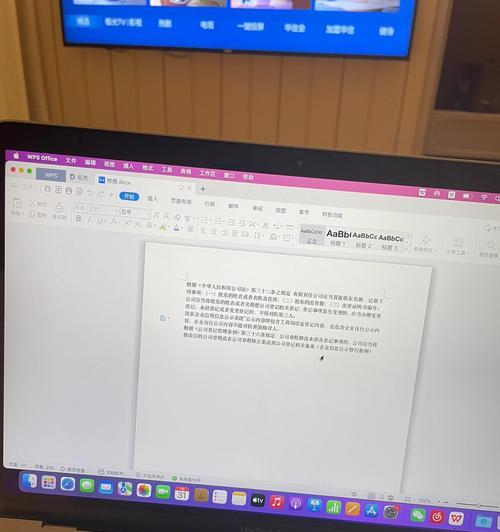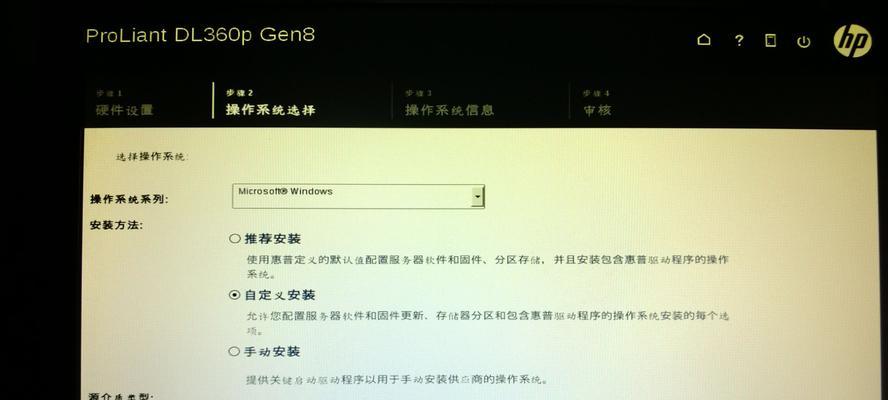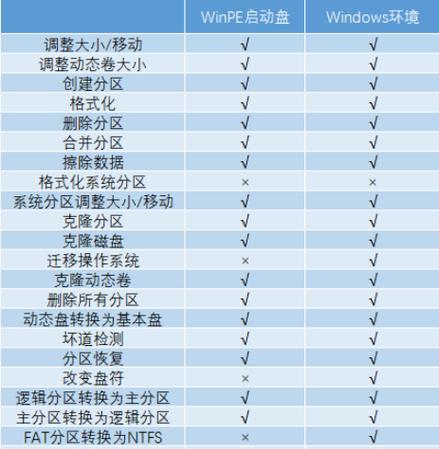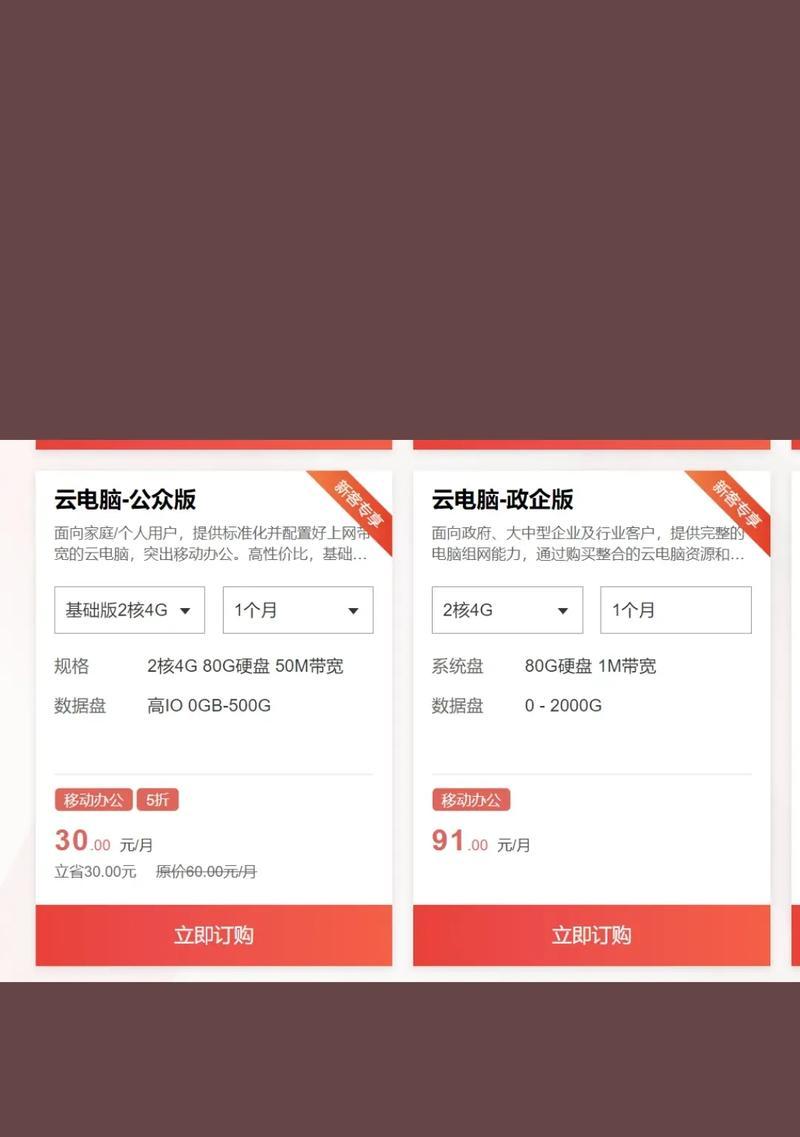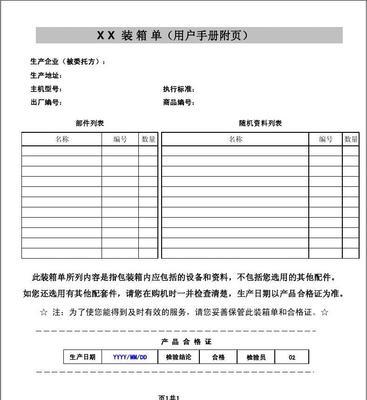目录是一篇文章或文件的重要组成部分,它能够帮助读者快速定位到所需内容。但是手动编写目录费时费力,因此本文将介绍如何利用Word软件快速生成目录,提高工作效率。
一、设置标题样式(HeadingStyles)
1.设置标题样式为Heading1-6,便于自动识别和生成目录。
二、插入书签(Bookmark)
2.在需要添加目录的标题处插入书签,方便后续引用。
三、插入目录
3.在光标所在位置点击“引用”选项卡中的“目录”按钮,在下拉菜单中选择“自动目录”。
四、选择目录样式
4.在弹出的对话框中选择合适的目录样式,可以通过“自定义样式”修改样式细节。
五、更新目录
5.当文档发生变化时,需要手动更新目录。点击目录处右键,选择“更新域”。
六、自定义目录
6.可以根据需求自定义目录内容,包括添加或删除特定章节的内容。
七、调整目录样式
7.可以通过调整字体、字号、对齐方式等来优化目录的外观。
八、生成多级目录
8.当文档包含多个层级的标题时,可以通过设置多级标题样式和使用“自动目录2”等选项来生成多级目录。
九、插入子目录
9.在需要创建子目录的标题处添加下级标题,Word会自动将其作为子目录生成。
十、插入页码
10.在目录中插入页码,方便读者定位到具体章节。
十一、创建超链接
11.在目录中使用超链接,可以快速跳转到相应章节。
十二、调整目录格式
12.可以根据需求调整目录的格式,如缩进、行间距等。
十三、插入图表目录
13.对于包含大量图表的文档,可以插入图表目录,方便读者查找。
十四、插入附录目录
14.对于包含附录的文档,可以插入附录目录,使读者更加方便地浏览和阅读。
十五、保存目录模板
15.为了方便以后使用,可以将生成的目录保存为模板,下次使用时直接应用。
利用Word软件生成目录能够大大提高工作效率,本文介绍了快速生成目录的详细流程,包括设置标题样式、插入书签、选择目录样式等步骤。希望读者能够通过本文学会利用Word软件实现目录自动生成,提高工作效率。