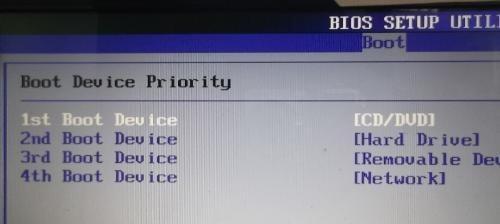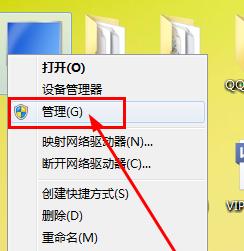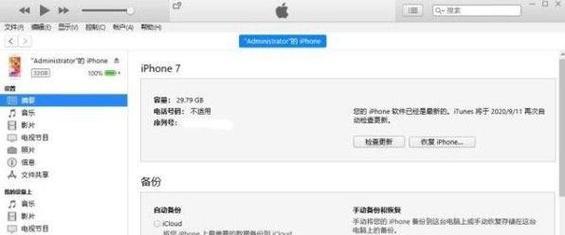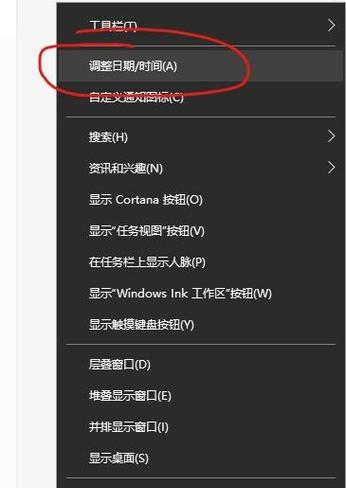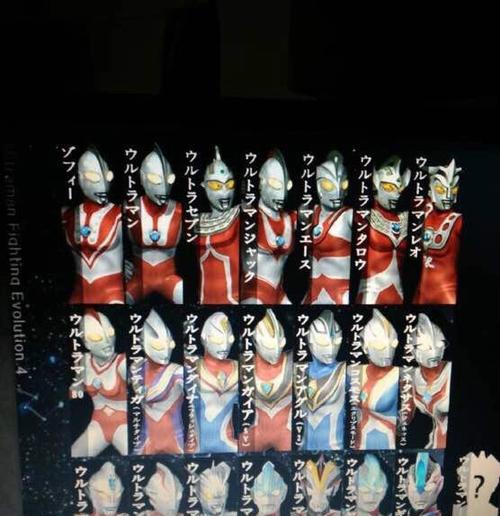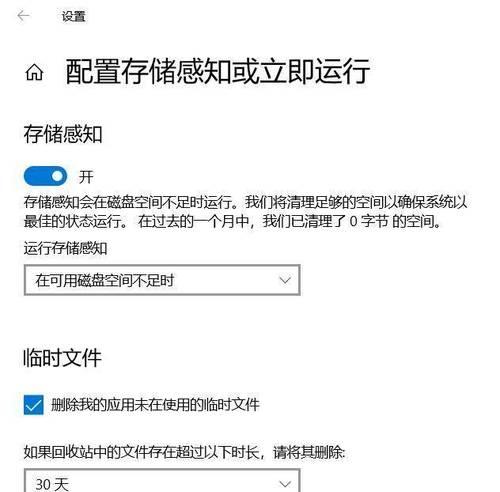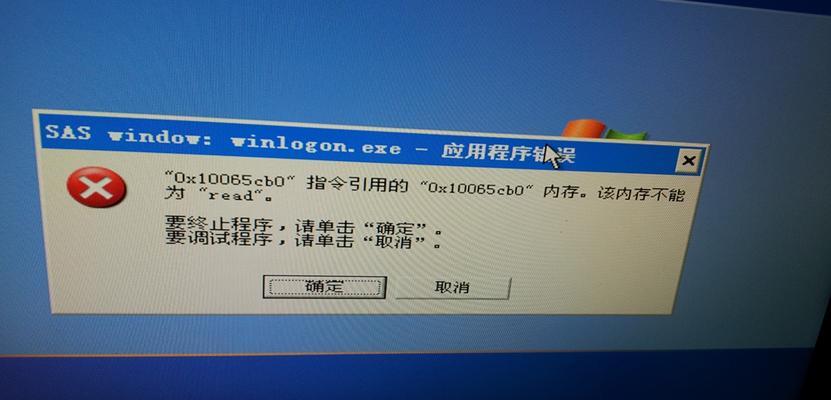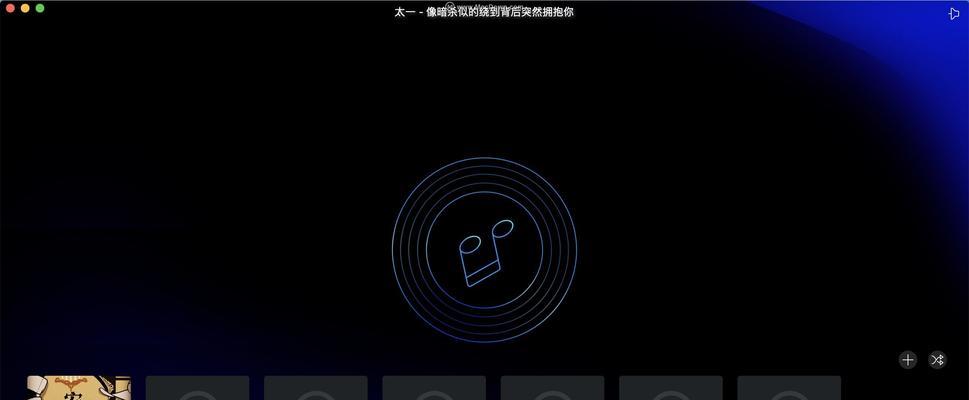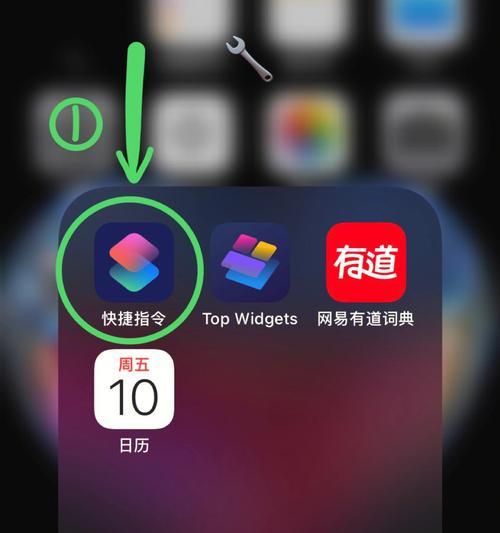在如今大家普遍使用无光驱笔记本的时代,仍然有一些老旧的笔记本用户需要通过光驱来安装操作系统。本文将为您提供一份使用笔记本光驱安装系统的教程,让您能够轻松完成这一步骤。
一:准备所需工具和材料
在开始安装系统之前,您需要准备一台支持DVD光驱的笔记本电脑、一张可引导的系统安装光盘以及一个插入光盘的光驱。
二:备份数据
在安装系统之前,强烈建议您备份所有重要数据。安装过程中可能会格式化硬盘,导致数据丢失。
三:插入系统安装光盘
将系统安装光盘轻轻插入笔记本的光驱中,确保光盘能够被正常读取。
四:重启笔记本电脑
点击开始菜单中的“重新启动”按钮,或者按住电源按钮直至笔记本关闭,然后再按下电源按钮重新启动。
五:进入BIOS设置
在笔记本重启的过程中,按下相应的按键(通常是F2、F10、或者Delete键)来进入BIOS设置界面。
六:调整启动顺序
在BIOS设置界面中,找到“启动顺序”选项,并将光驱设备置于首位。保存并退出BIOS设置。
七:开始安装系统
笔记本将会自动从光盘启动,并进入系统安装界面。按照界面上的指示选择安装选项,并点击“下一步”。
八:分区和格式化硬盘
根据个人需求,选择分区和格式化硬盘的方式,并点击“下一步”开始安装。
九:等待安装完成
系统安装过程需要一定时间,请耐心等待直至安装完成。
十:重启笔记本
系统安装完成后,笔记本将会自动重启。在重启过程中,请不要将光盘从光驱中取出。
十一:设置初始配置
根据个人喜好和需求,按照界面上的提示设置初始配置,例如时区、语言等。
十二:安装驱动程序
安装系统后,可能需要手动安装一些硬件驱动程序。您可以从厂商网站上下载最新的驱动程序,并按照说明进行安装。
十三:更新系统
一旦安装完成,立即对系统进行更新,以确保您拥有最新的安全性和功能。
十四:恢复数据
在安装系统后,您可以将之前备份的数据恢复到笔记本中。
十五:安装系统完成
经过以上步骤,您已经成功使用笔记本光驱安装了操作系统。现在您可以开始享受全新的系统体验了。
通过本文的教程,您学会了如何使用笔记本光驱来安装操作系统。请牢记备份数据的重要性,并按照步骤进行操作,以避免不必要的数据丢失。希望本文对您有所帮助!