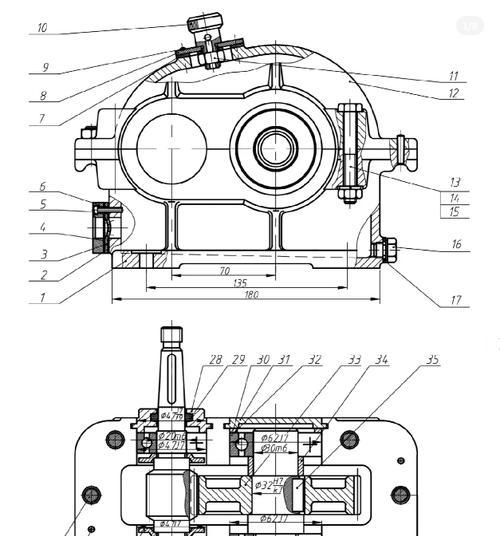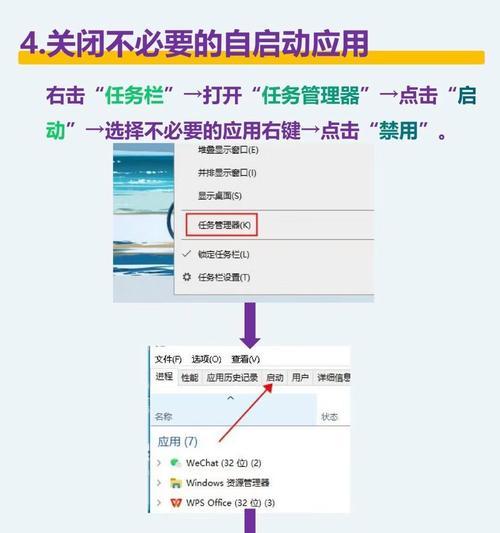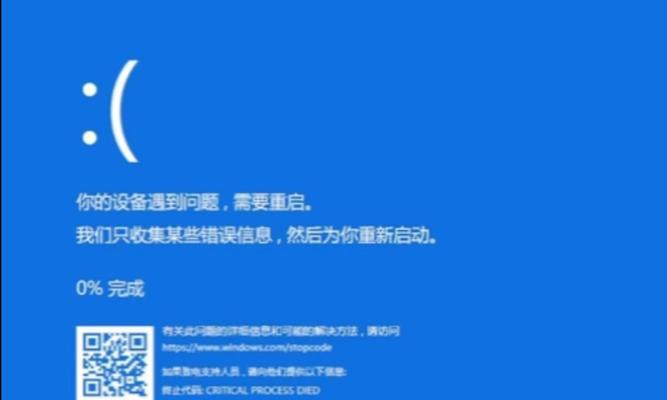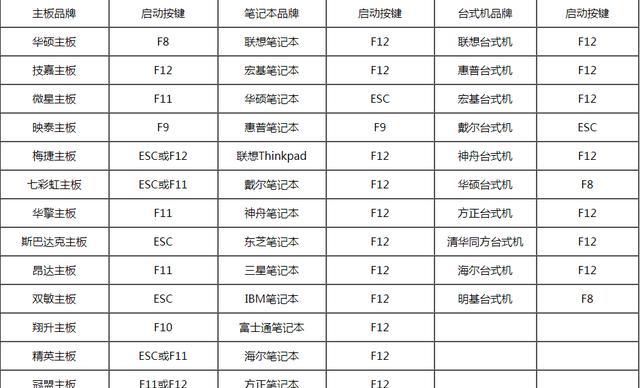随着电脑技术的发展,安装和激活操作系统也变得更加简单。一键U盘装机系统成为了许多用户的首选,因为它能够快速、方便地安装和激活系统。本文将介绍一键U盘装机系统的激活教程,帮助您轻松搞定安装与激活,告别繁琐步骤。
一、准备工作:选择合适的一键U盘装机系统
准备工作是成功安装和激活的基础,选择合适的一键U盘装机系统至关重要。您可以在网络上搜索并比较不同的一键U盘装机系统,选择最适合您的版本。
二、制作一键U盘装机系统
通过下载合适版本的一键U盘装机系统软件,并按照其官方指引制作U盘启动盘,确保制作过程正确无误。
三、插入U盘并启动计算机
将制作好的U盘插入计算机的USB接口,并按下计算机开机按钮启动计算机。
四、进入BIOS设置
开机后,根据计算机品牌不同,按下相应的快捷键进入BIOS设置界面,一般是按下F2、F12、Esc等键。
五、设置启动选项
在BIOS设置界面,找到“Boot”或“启动选项”选项,将U盘设为第一启动项,保存设置并重启计算机。
六、选择安装方式
计算机重启后,屏幕上会出现一键U盘装机系统的安装界面,根据提示选择相应的安装方式,例如全新安装、升级安装等。
七、等待安装完成
根据系统安装方式的选择,在屏幕上出现相应提示后,耐心等待系统安装完成。
八、进入系统
系统安装完成后,根据系统提示重新启动计算机,即可进入新安装的操作系统。
九、激活系统前的准备
进入新安装的系统后,为了避免系统激活失败,我们需要先进行一些准备工作。确保计算机联网正常,然后关闭杀毒软件和防火墙。
十、选择激活方式
根据您的操作系统版本和需求,选择相应的激活方式,例如在线激活、电话激活等。
十一、输入产品密钥
在激活界面输入您的操作系统产品密钥,确保输入正确。
十二、等待激活完成
点击激活按钮后,系统将自动进行激活过程,耐心等待激活完成。
十三、验证激活结果
在激活完成后,您可以通过系统设置或者控制面板查看激活结果,确保系统已成功激活。
十四、开启防护措施
系统成功激活后,及时开启杀毒软件和防火墙,保护您的计算机安全。
十五、
通过一键U盘装机系统激活教程,您可以轻松搞定系统安装与激活,省去了繁琐的步骤和复杂的操作。选择合适的一键U盘装机系统,按照教程进行操作,您可以快速获得一个激活正常的操作系统,为计算机使用带来更多便利。祝您操作顺利!