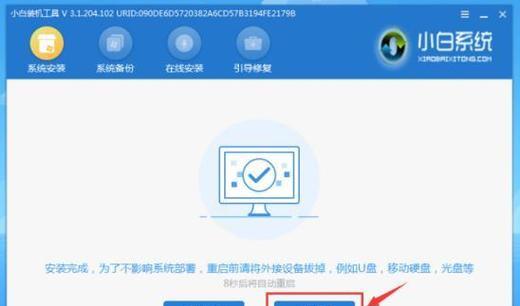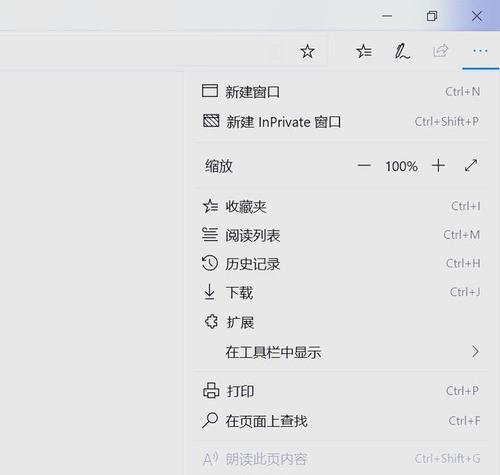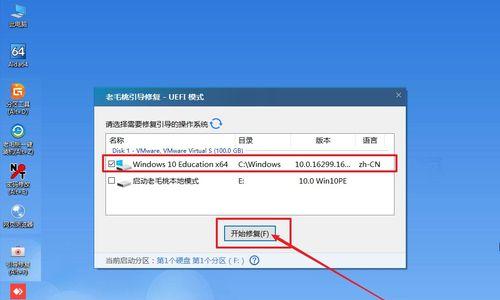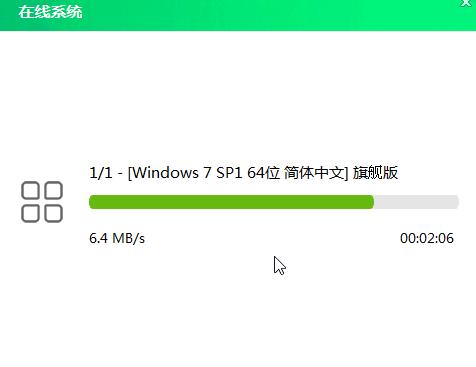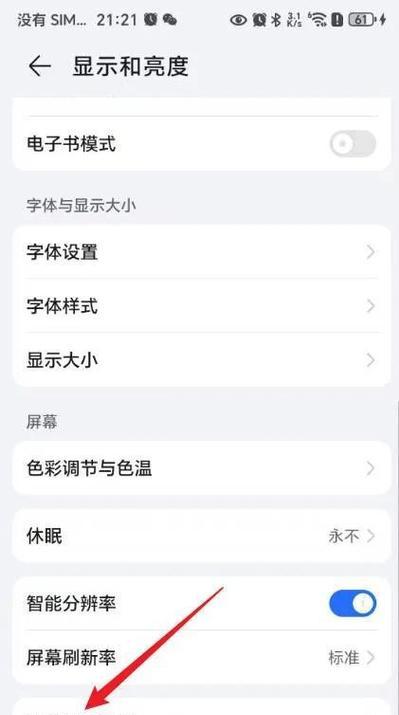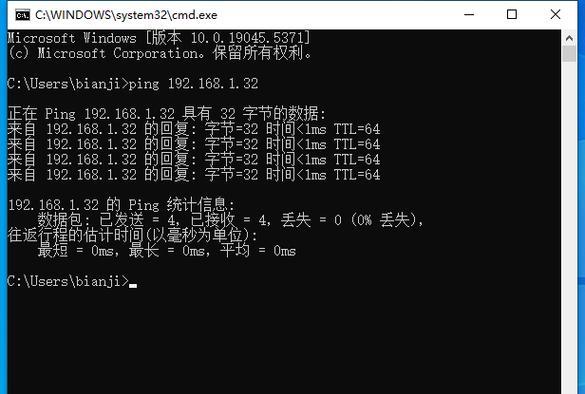随着电脑技术的不断发展,很多人经常需要对电脑进行重装系统来解决一些问题,然而传统的系统安装过程繁琐且耗时,给用户带来了不小的困扰。为了解决这个问题,联想笔记本推出了一键装系统功能,本文将详细介绍联想笔记本一键装系统的使用教程。
一、准备工作:确保电源充足,备份重要数据
在进行一键装系统前,确保笔记本电脑的电源充足,并且将重要的个人数据进行备份,以防止数据丢失。
二、打开联想笔记本一键装系统功能
在联想笔记本中,可以通过按下快捷键或者进入BIOS设置中打开一键装系统功能。
三、选择一键装系统
在联想笔记本的开机界面或者BIOS设置界面中,选择一键装系统选项,并按下确认键。
四、选择系统版本
根据个人需求和喜好,在出现的系统版本列表中选择合适的版本,并点击确认键。
五、确认系统安装
在确认系统安装前,系统会提示用户将会清除所有数据,确保已经备份好重要数据后,点击确认进行安装。
六、等待系统安装
一键装系统过程中,系统会自动进行格式化和系统文件的复制,这个过程可能需要一些时间,请耐心等待。
七、设置电脑名称和密码
系统安装完成后,根据个人需求,设置电脑的名称和登录密码,并点击确认。
八、选择网络连接
在联想笔记本一键装系统过程中,可以选择连接无线网络或者有线网络,根据个人需求选择合适的网络连接方式。
九、更新系统补丁
系统安装完成后,为了确保电脑的安全性和稳定性,建议及时更新系统补丁,保持系统的最新状态。
十、安装常用软件
根据个人使用习惯,选择需要安装的常用软件,并按照提示进行安装。
十一、配置电脑个性化设置
根据个人喜好,对电脑的个性化设置进行配置,如壁纸、桌面图标、显示效果等。
十二、恢复备份数据
在一键装系统完成后,可以将之前备份的个人数据进行恢复,确保重要数据的完整性。
十三、安装驱动程序
为了保证电脑的正常运行,需要安装相应的驱动程序,可以通过联想官网下载并安装驱动程序。
十四、优化系统性能
一键装系统后,可以进行系统优化,如清理垃圾文件、关闭不必要的启动项等,提升电脑的性能。
十五、
通过联想笔记本的一键装系统功能,用户可以轻松实现系统重装,减少操作步骤,提高效率,省去繁琐的系统安装过程。无论是解决电脑问题还是更换系统版本,都可以通过一键装系统来完成。希望本文的教程能够对大家有所帮助。