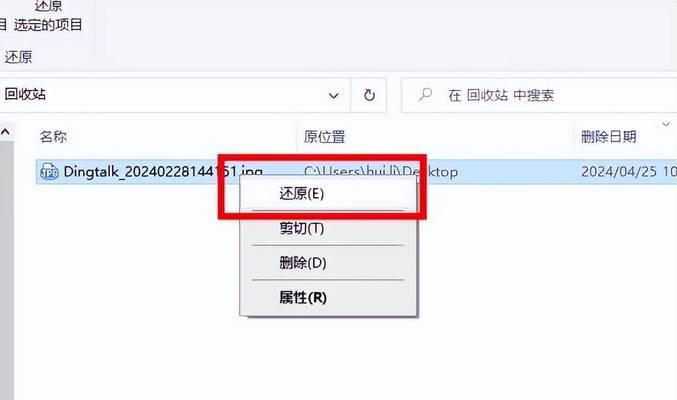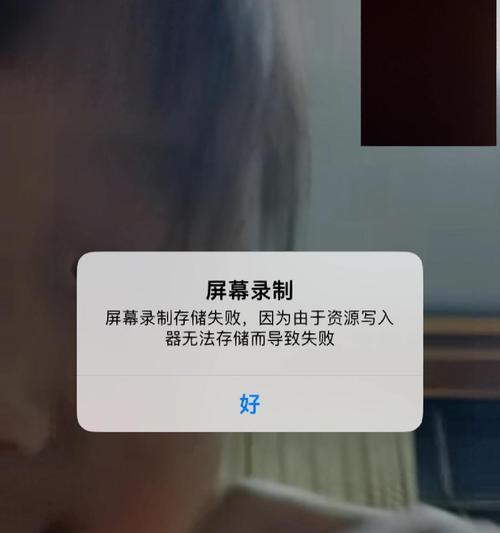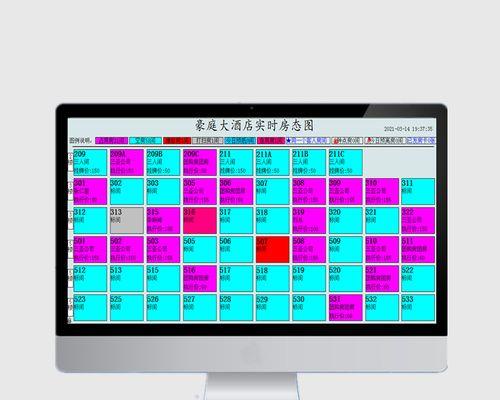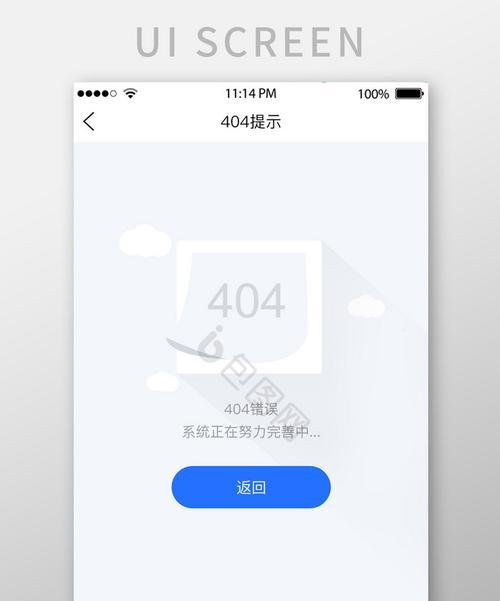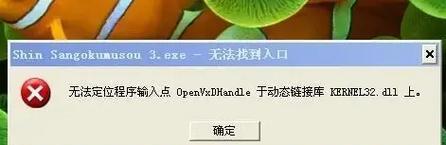U盘作为一种常用的便携式存储设备,广泛应用于文件传输和备份。然而,在使用过程中,有时我们会遇到U盘提示需要格式化的问题。这个问题可能会导致数据丢失和不便,因此掌握解决U盘格式化的技巧非常重要。本文将介绍一些有效的方法和技巧,帮助您解决U盘格式化问题,轻松应对各种困扰。
一、检查U盘连接是否良好
在解决U盘提示格式化的问题之前,首先需要确保U盘与电脑连接良好。可以尝试重新插拔U盘,或者更换另一个USB接口。
二、使用数据恢复软件
如果U盘提示格式化后会丢失数据,可以尝试使用专业的数据恢复软件来恢复丢失的文件。常用的数据恢复软件有Recuva、EaseUSDataRecoveryWizard等。
三、使用命令行修复U盘
在命令行中使用磁盘修复命令可以解决一些U盘格式化问题。首先打开命令行窗口,输入“chkdsk/fX:”(X为U盘的盘符),按回车键执行修复命令。
四、使用磁盘管理工具
Windows系统自带的磁盘管理工具可以用来修复U盘。打开“计算机管理”,选择“磁盘管理”,找到对应的U盘分区,右键点击选择“格式化”或“修复”。
五、尝试在其他设备上使用U盘
有时U盘在某一台电脑上提示格式化,但在其他设备上却能正常使用。这种情况下,可以尝试将U盘插入其他设备,如笔记本电脑或其他电脑,看是否能够解决问题。
六、使用第三方格式化工具
如果以上方法都无法解决U盘格式化问题,可以尝试使用第三方的格式化工具,如HPUSBDiskStorageFormatTool、Rufus等。这些工具通常能够更好地兼容不同的U盘。
七、检查病毒感染
有些病毒会引起U盘提示格式化的问题。在解决U盘格式化问题之前,可以先使用杀毒软件对U盘进行全盘扫描,确保没有病毒感染。
八、备份重要数据
在尝试解决U盘格式化问题之前,一定要先备份重要的数据。可以将数据复制到电脑或其他存储设备中,以防格式化过程中数据丢失。
九、尝试使用快速格式化
在进行格式化时,可以选择快速格式化选项,它会更快地完成格式化过程。但需要注意的是,快速格式化可能无法完全修复U盘问题。
十、更新驱动程序
有时U盘格式化问题可能是由于旧的或损坏的驱动程序引起的。可以尝试更新U盘的驱动程序,以解决问题。
十一、检查U盘是否已写保护
有些U盘带有物理写保护开关,如果开关处于锁定状态,将无法进行任何操作。在解决U盘格式化问题之前,需要检查并确保写保护开关处于解锁状态。
十二、修复U盘的分区表
U盘的分区表可能会损坏,导致格式化问题。可以使用专业的分区修复工具来修复分区表,如MiniToolPartitionWizard等。
十三、低级格式化U盘
低级格式化是指对U盘进行全面擦除和重新分区的操作。这个操作会清除所有数据,并恢复U盘到出厂状态。但请注意,在进行低级格式化之前,务必备份所有重要数据。
十四、联系厂商或专业技术支持
如果以上方法都无法解决U盘格式化问题,可以联系U盘的厂商或专业技术支持,寻求更进一步的帮助和指导。
十五、
在面对U盘提示格式化问题时,我们不必惊慌,可以通过检查连接、使用数据恢复软件、命令行修复、磁盘管理工具等一系列方法来解决问题。同时,及时备份重要数据和保持设备的安全性也是非常重要的。希望本文提供的技巧和方法能够帮助您轻松解决U盘格式化问题,并保护好您的数据。