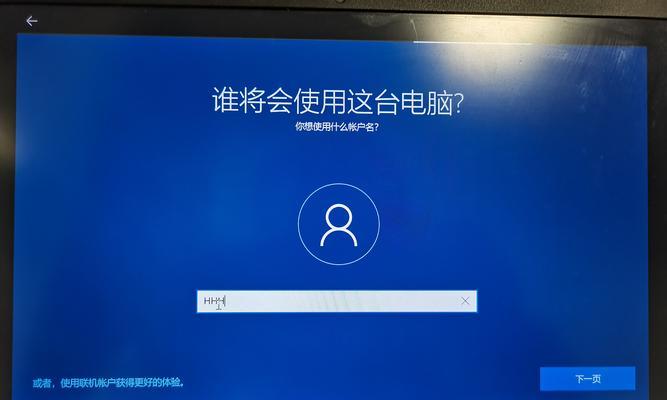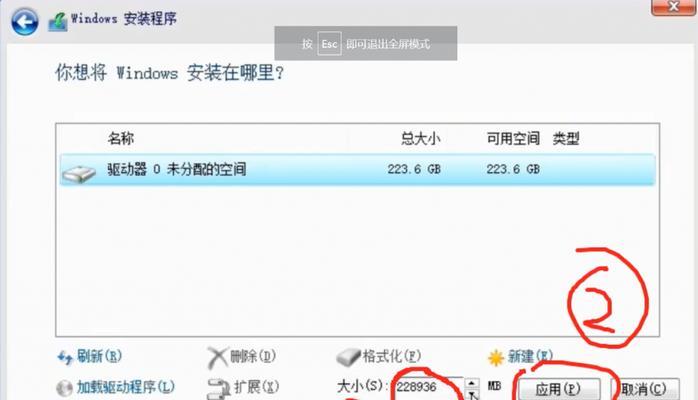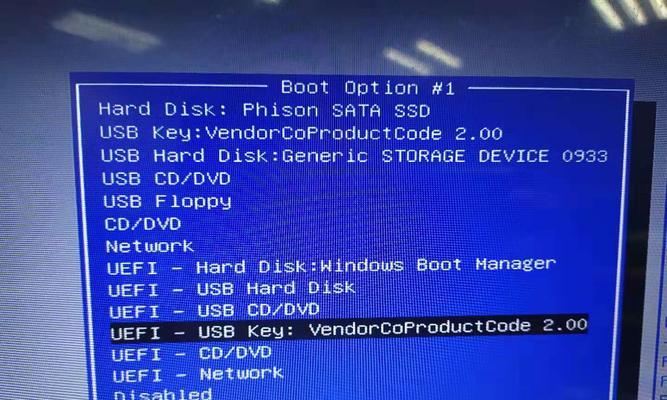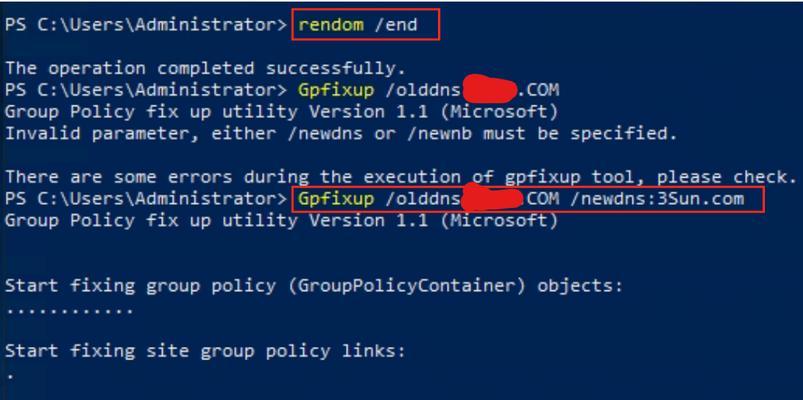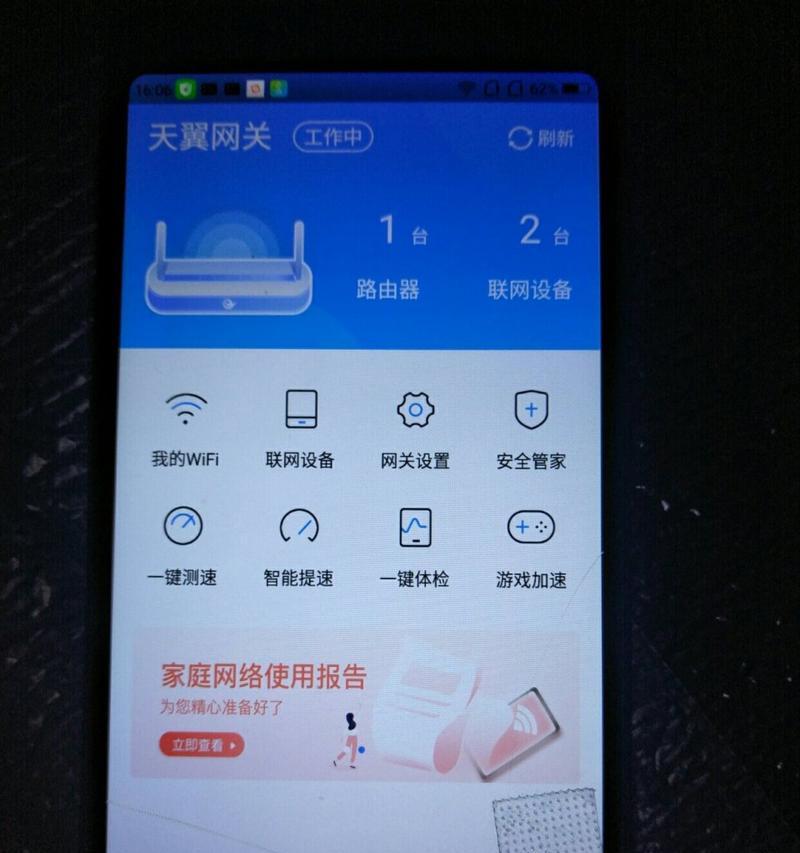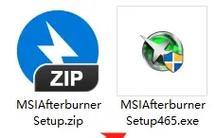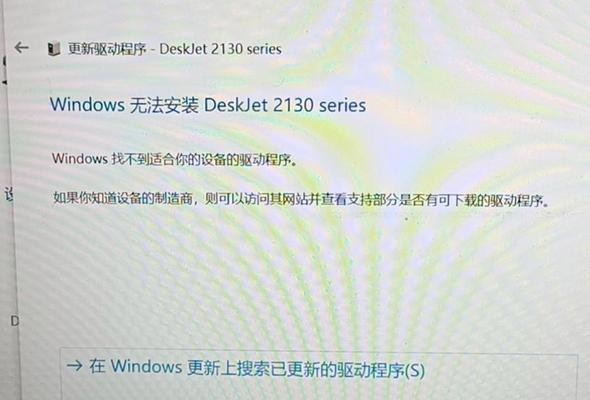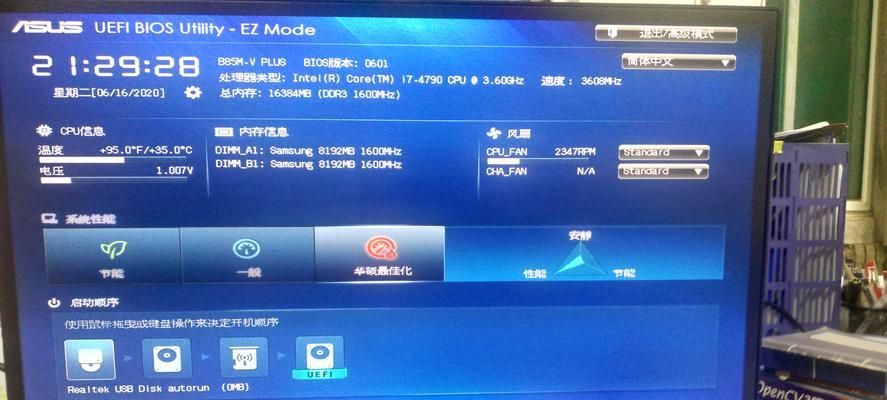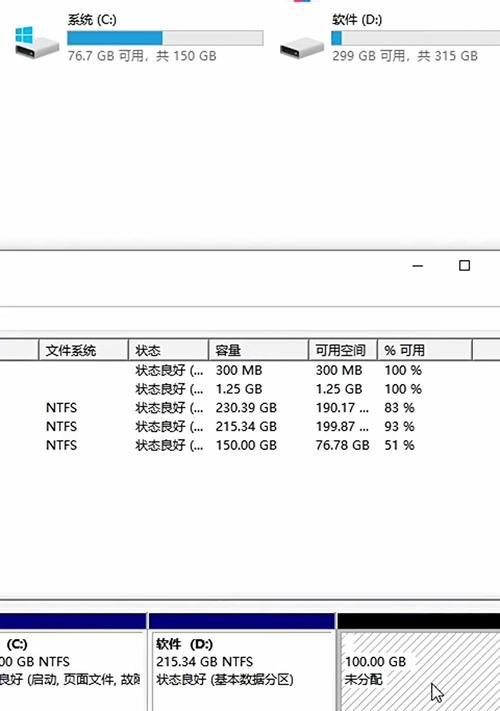随着时代的发展,Win10系统已经成为最受欢迎的操作系统之一。然而,对于一些刚刚接触电脑的用户来说,Win10系统的安装过程可能会显得有些复杂和困惑。本文将为大家提供一份详细的Win10系统安装教程,帮助大家轻松掌握安装步骤,享受Win10系统带来的便利。
1.检查电脑硬件配置是否符合要求
在进行Win10系统安装之前,首先需要确保电脑的硬件配置符合Win10系统的最低要求,包括CPU、内存、硬盘空间等。
2.下载Win10系统镜像文件
在正式开始安装之前,需要从官方网站或可信赖的渠道下载Win10系统的镜像文件。确保选择正确的版本和语言。
3.制作Win10系统安装U盘
将下载的Win10系统镜像文件烧录到U盘中,以便在安装过程中使用。可以使用一些常见的制作工具,如Rufus或Windows10下载工具。
4.进入BIOS设置
在安装之前,需要进入电脑的BIOS设置界面,将启动设备设置为U盘。通常可以通过按下Del、F2或F12等键进入BIOS设置。
5.开始安装Win10系统
插入制作好的Win10系统安装U盘,重启电脑。按照屏幕上的提示,选择安装语言、键盘布局等选项,然后点击“下一步”开始安装。
6.授权协议和许可条款
阅读并同意Win10系统的授权协议和许可条款。点击“同意”继续安装。
7.选择安装类型
在安装类型界面,可以选择“新安装”或“升级”,根据自己的需求进行选择。
8.硬盘分区和格式化
在安装过程中,需要对硬盘进行分区和格式化。可以选择默认分区方案,也可以手动进行分区和格式化操作。
9.等待安装完成
安装过程可能需要一段时间,请耐心等待直到安装完成。电脑会自动重启几次。
10.设置个人首选项
安装完成后,系统会要求进行一些个人首选项的设置,如时区、网络连接、Microsoft账户等。
11.安装驱动程序和更新
安装完成后,还需要安装相应的驱动程序和系统更新,以确保电脑正常运行并获得最新的功能和安全性。
12.安装常用软件和应用
安装系统后,可以根据自己的需求下载和安装常用的软件和应用程序,提高电脑的使用效率。
13.数据迁移
如果需要将之前的数据迁移到新安装的Win10系统中,可以使用一些数据迁移工具,如WindowsEasyTransfer等。
14.设置系统备份与恢复
为了保证电脑数据的安全,建议在安装完成后设置系统备份与恢复功能,以便在需要时快速恢复系统。
15.常见问题解决
在安装过程中可能会遇到一些问题,如无法启动、驱动兼容性等。可以通过搜索引擎或咨询专业人士来解决这些问题。
通过本文的详细Win10系统安装教程,相信大家已经掌握了安装的基本步骤。在安装过程中,记得随时备份数据,并确保选择可信赖的源文件和工具。希望大家能够顺利完成Win10系统的安装,并享受Win10系统带来的便利和新功能。