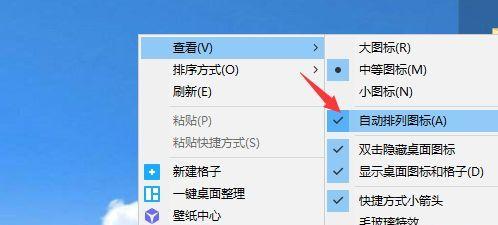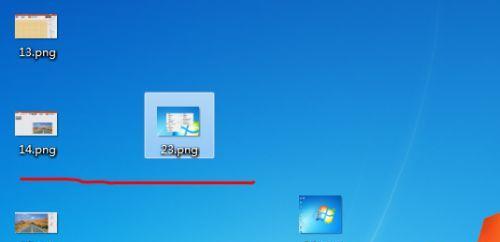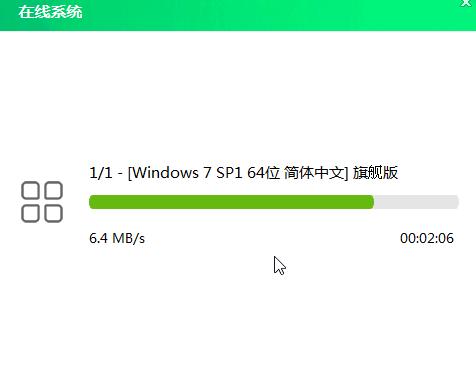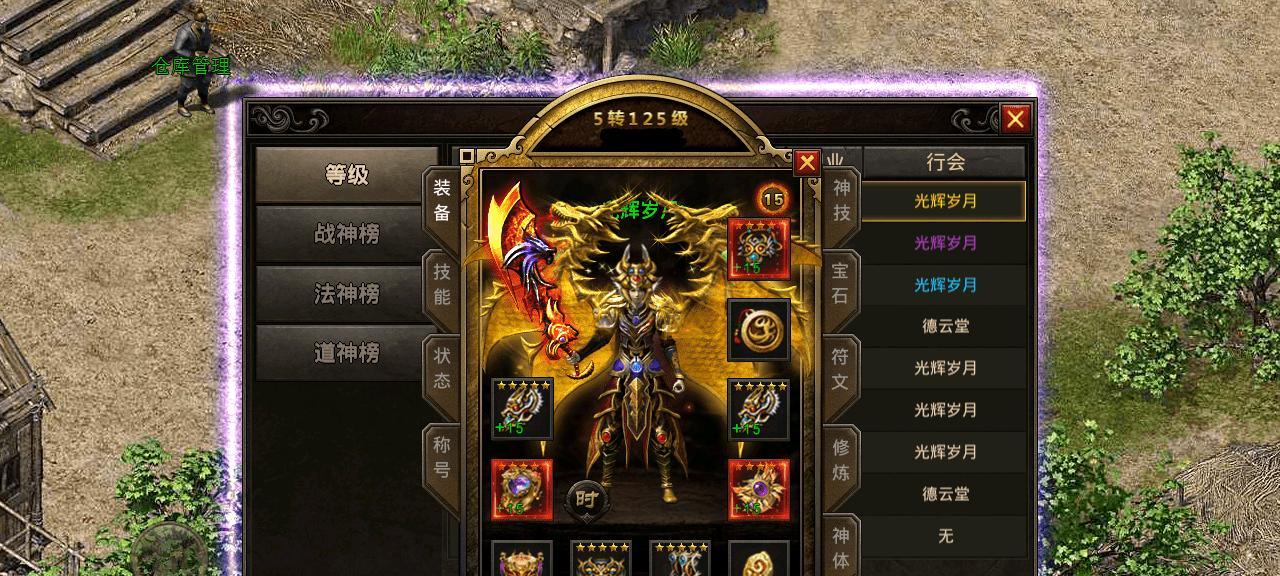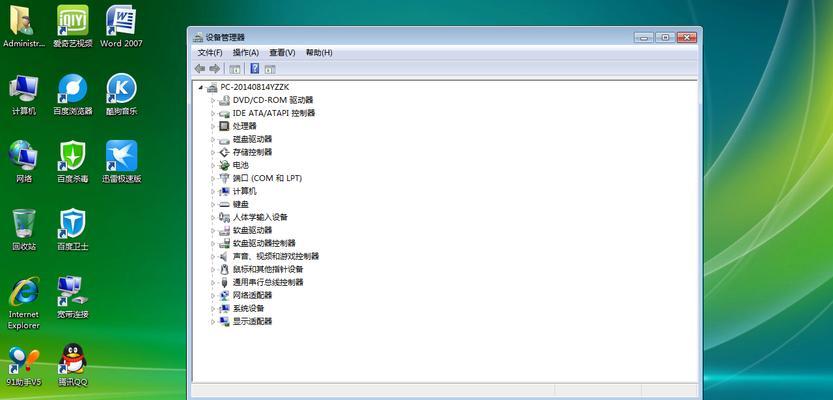随着科技的进步和显示器的普及,大多数人现在使用台式电脑进行日常工作和娱乐活动。然而,有时我们可能发现在台式电脑的桌面上的图标大小不合适,要么太大挤占了屏幕空间,要么太小看不清楚。为了让你的台式电脑界面更舒适和个性化,本文将介绍如何快速调整台式电脑桌面图标大小。
1.如何打开个性化设置:打开台式电脑的“开始”菜单,点击“设置”图标,选择“个性化”选项。
2.进入“主题”选项:在个性化设置界面中,点击左侧导航栏中的“主题”选项。
3.找到并点击“桌面图标设置”:在主题选项下方的“相关设置”中,找到“桌面图标设置”并点击。
4.选择需要调整的图标:在弹出的“桌面图标设置”窗口中,选择你想要调整大小的图标。
5.调整图标大小:在“桌面图标设置”窗口中,点击“更改图标大小”下方的滑动条,向左或向右拖动滑块调整图标大小。
6.预览调整效果:在滑动条旁边有一个图标预览框,你可以实时预览调整后的图标大小效果。
7.自定义图标排列方式:如果你想要自定义图标的排列方式,可以在“桌面图标设置”窗口中点击“自定义布局”选项,并按照个人喜好进行调整。
8.保存调整结果:调整完图标大小和排列方式后,点击“应用”按钮保存更改。
9.恢复默认设置:如果你对自己的调整不满意,可以在“桌面图标设置”窗口中点击“恢复默认”按钮,将图标大小和排列恢复为初始设置。
10.其他个性化选项:除了调整桌面图标大小,个性化设置界面还提供了其他个性化选项,如壁纸、颜色等,你可以根据需要进行自定义。
11.使用快捷键进行调整:除了通过个性化设置界面进行调整,你还可以使用快捷键来改变桌面图标大小,如按住“Ctrl”键滚动鼠标滚轮等。
12.了解不同操作系统的调整方法:不同操作系统的调整方法可能有所差异,本文主要介绍的是Windows操作系统的调整方法,如果你使用的是其他操作系统,可以在相应的设置界面中查找相关选项。
13.考虑不同屏幕分辨率:在调整桌面图标大小时,要考虑你的电脑屏幕分辨率,选择适合屏幕分辨率的图标大小,以保证清晰度和显示效果。
14.尝试第三方工具:如果你对操作系统提供的个性化设置不满意,还可以尝试一些第三方工具来更进一步定制你的台式电脑桌面界面。
15.个性化你的桌面体验:通过调整桌面图标大小,你可以个性化你的台式电脑桌面体验,让界面更符合你的喜好和使用习惯。
通过本文的介绍,我们学习了如何快速调整台式电脑桌面图标大小,让界面更舒适和个性化。不同操作系统可能有所差异,但基本的调整步骤是相似的。通过调整图标大小和排列方式,你可以定制自己喜欢的桌面体验,使台式电脑更符合你的需求和习惯。