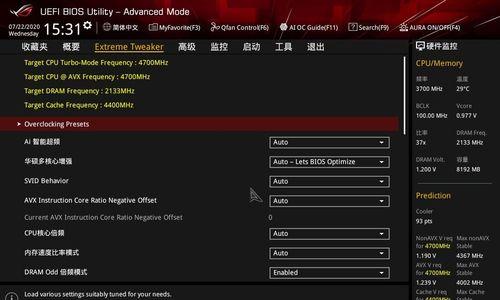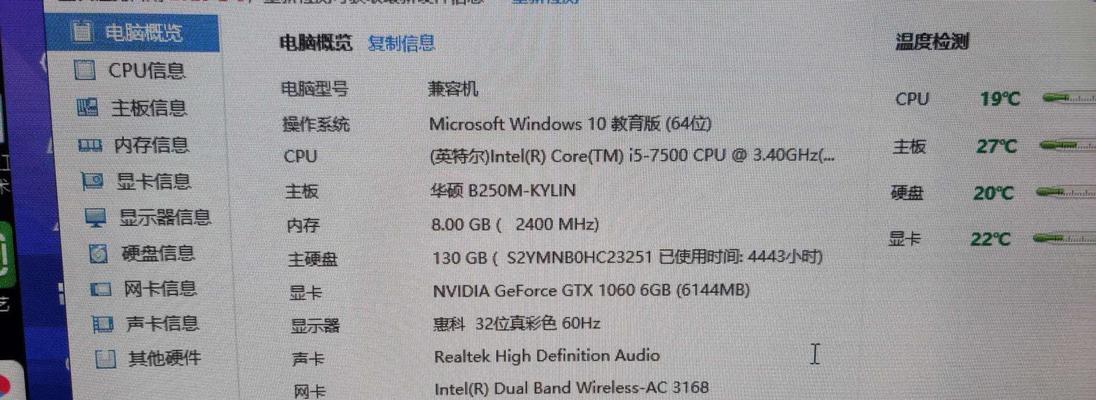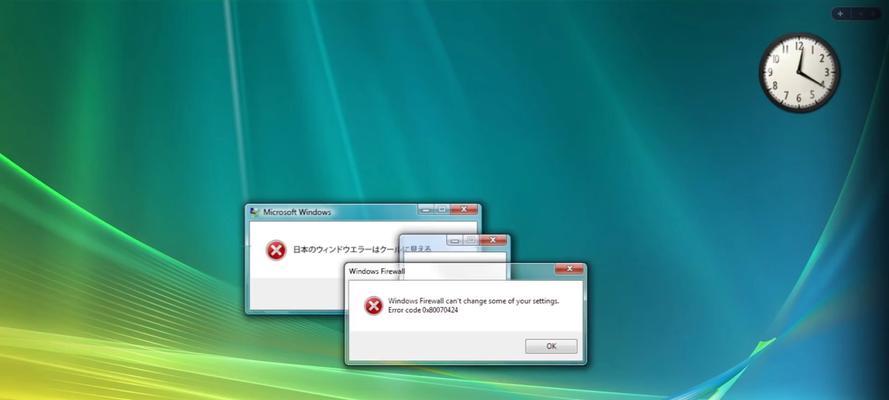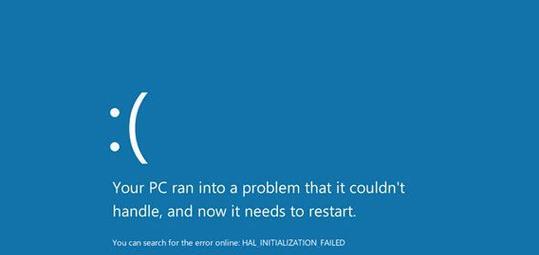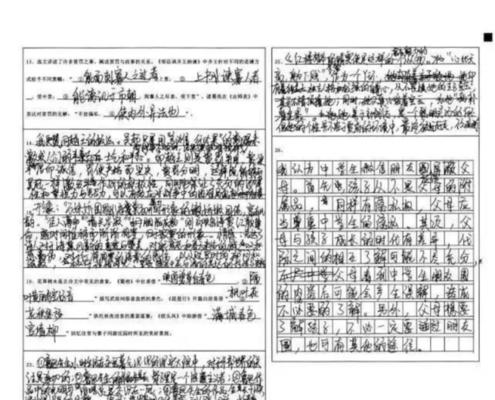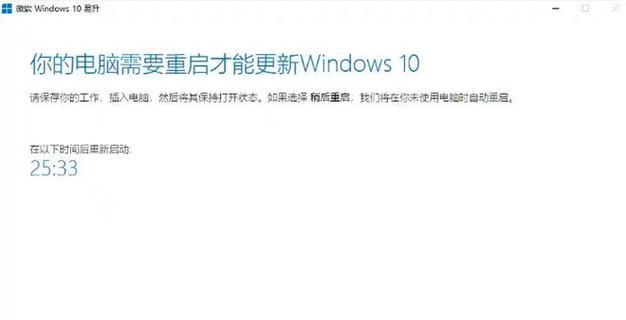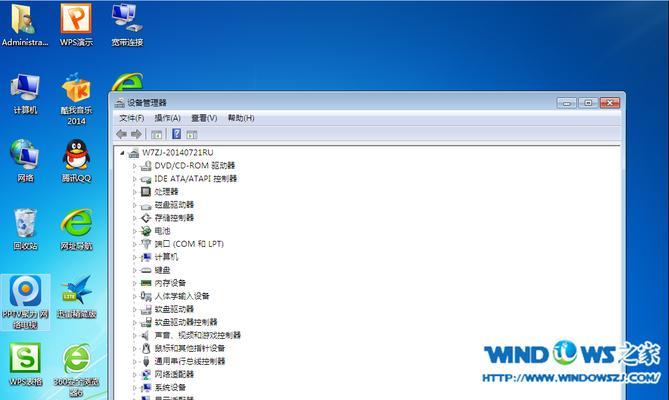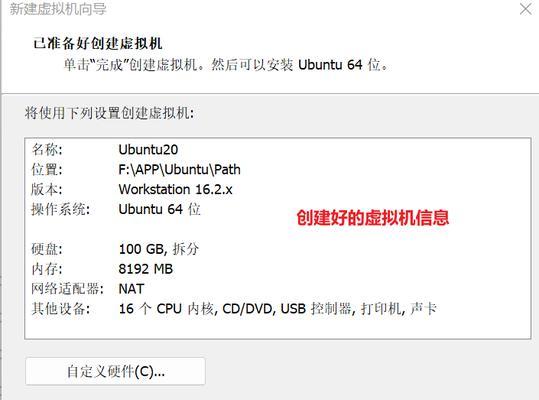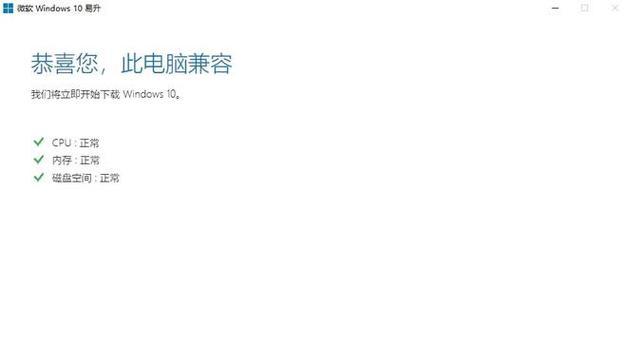在电脑使用过程中,可能会遇到系统崩溃、病毒感染等问题,此时重装系统是一个有效的解决方案。华硕主板光盘提供了快速且简便的系统重装方法,本文将为大家详细介绍华硕主板光盘重装系统的步骤和注意事项。
1.确认系统状况
在开始重装系统之前,首先需要确认当前系统的状况,是否存在无法修复的问题或病毒感染等。这可以通过观察电脑的运行状况、查杀病毒软件扫描等方式来确定。
2.备份重要文件
在进行系统重装之前,务必备份所有重要文件,包括个人文档、照片、音乐等。重装系统会清空硬盘上的数据,如果没有备份,这些文件将会永久丢失。
3.准备华硕主板光盘
在进行系统重装之前,需要准备好华硕主板光盘。如果没有光盘,可以从华硕官方网站下载对应的系统镜像文件,并制作成安装U盘。
4.进入BIOS设置
重启电脑后,在开机过程中按下DEL或F2键进入BIOS设置界面。在BIOS设置界面中,将启动顺序调整为首先从光盘启动。
5.插入光盘并重启
在调整完启动顺序后,将准备好的华硕主板光盘插入光驱,并重启电脑。电脑会自动从光盘启动,进入系统安装界面。
6.选择安装类型
在系统安装界面中,选择合适的安装类型。一般情况下,选择完全清除硬盘并安装新系统是最常用的选择。
7.授权协议
阅读并接受微软的软件许可协议后,点击下一步继续。
8.分区与格式化
在接下来的界面中,可以对硬盘进行分区和格式化操作。如果对此不了解,建议选择默认选项,让安装程序自动完成。
9.系统安装
接下来,系统会开始自动安装,这个过程可能需要一些时间,请耐心等待。
10.配置个人设置
在系统安装完成后,根据自己的需求进行个人设置,如时区、键盘布局等。
11.安装驱动程序
系统安装完成后,需要安装相应的驱动程序,以确保硬件正常运行。可以使用华硕主板光盘提供的驱动程序,或者去官方网站下载最新版本的驱动程序。
12.更新系统和安装软件
安装完驱动程序后,务必及时更新系统和安装常用软件,以获得更好的性能和安全性。
13.恢复个人文件
在重装系统之前备份的个人文件可以在安装完系统后恢复。将备份的文件拷贝回对应的文件夹即可。
14.安装杀毒软件
为了保护电脑的安全,建议在重装系统后立即安装杀毒软件,并进行病毒扫描。
15.系统重装完成
通过华硕主板光盘重装系统,您的电脑将恢复到一个干净、流畅的状态。祝您使用愉快!
通过本文的教程,我们了解了如何使用华硕主板光盘进行系统重装。重装系统可以解决各种系统问题,但请务必备份重要文件并谨慎操作。希望本文对大家有所帮助,祝愿您的电脑使用顺利!