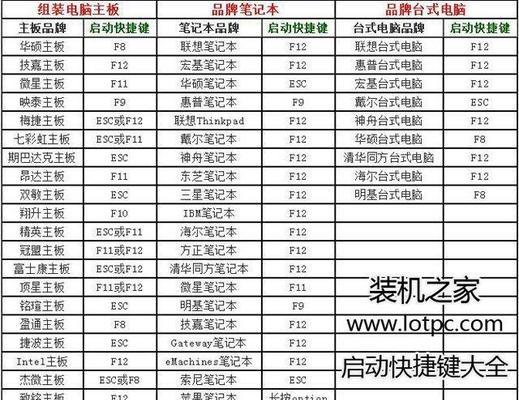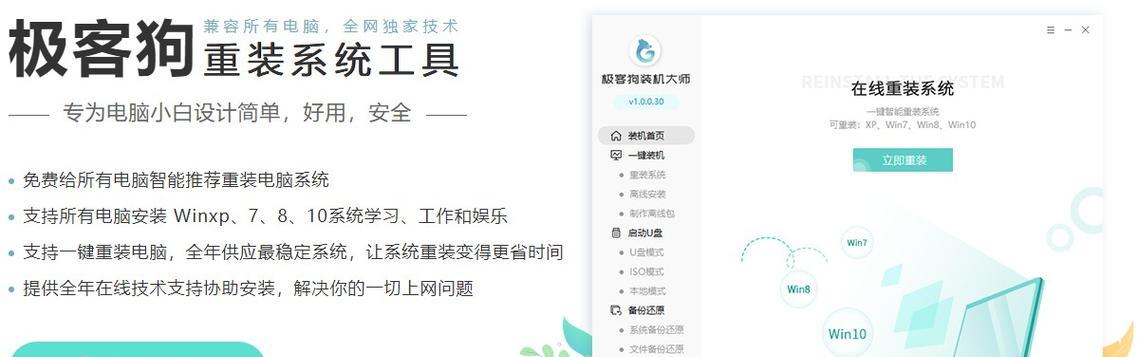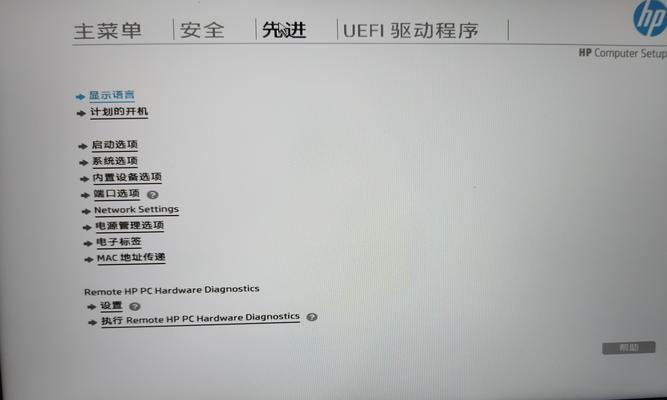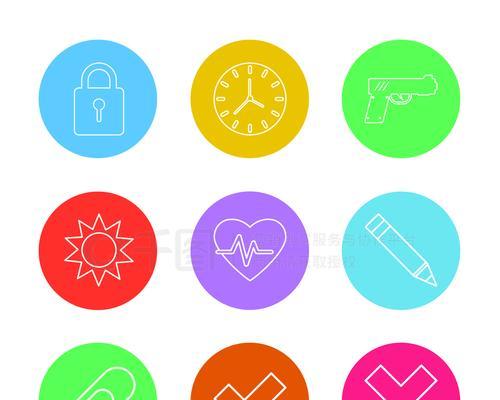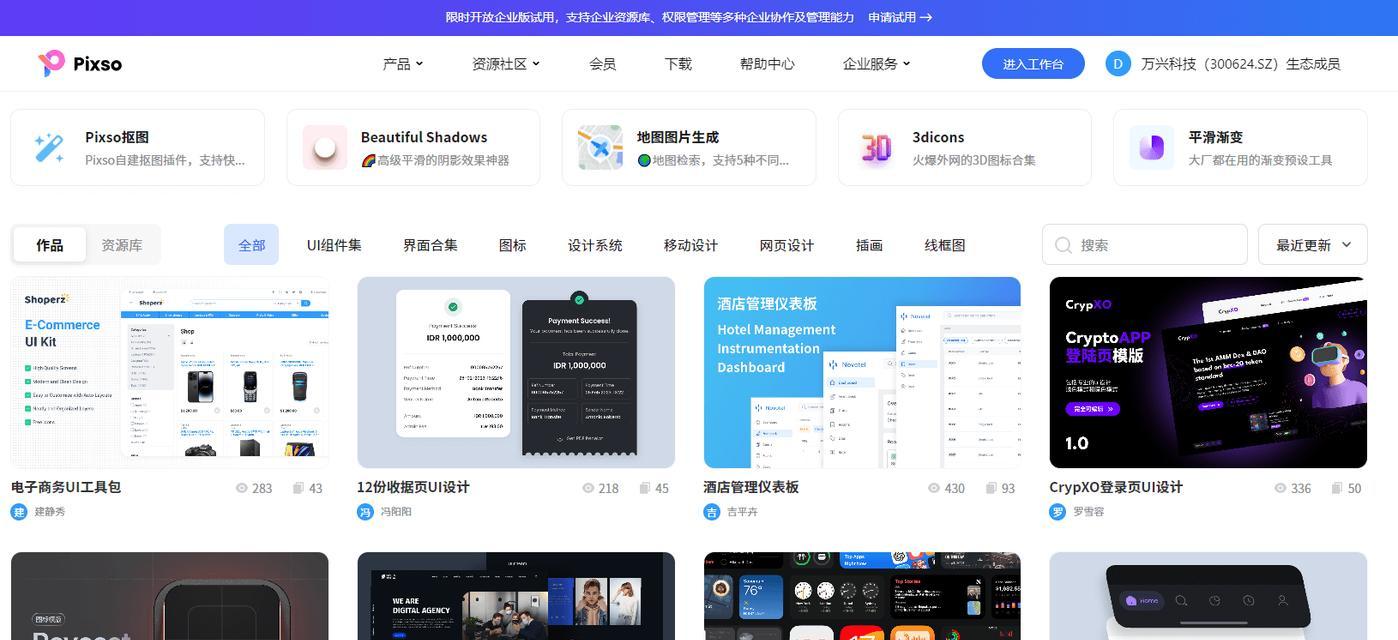在现代社会,Windows10作为最新且最受欢迎的操作系统之一,为了获得更好的用户体验,很多人选择在自己的台式电脑上安装Windows10系统。本文将详细介绍如何从零开始,轻松地在台式电脑上安装Windows10系统,帮助读者顺利完成安装过程。
1.准备工作:备份重要数据和文件
在安装Windows10之前,首先需要备份台式电脑中的重要数据和文件,以免在安装过程中丢失。
2.检查硬件兼容性:确保硬件支持Windows10
在安装Windows10之前,需要检查台式电脑的硬件是否兼容Windows10系统,例如处理器、内存、硬盘等。
3.下载Windows10安装媒体创建工具
访问微软官方网站,下载Windows10安装媒体创建工具,该工具可以帮助我们创建用于安装Windows10的启动盘或启动U盘。
4.制作安装启动盘或启动U盘
使用下载的Windows10安装媒体创建工具,按照提示制作安装启动盘或启动U盘,以便在台式电脑上进行安装。
5.设置台式电脑从启动盘或启动U盘启动
进入台式电脑的BIOS界面,将启动设备设置为刚制作的安装启动盘或启动U盘,以确保在重启后从该设备启动。
6.开始安装Windows10
重启台式电脑后,按照提示进行Windows10系统的安装。在安装过程中,可以选择安装语言、时区、键盘布局等设置。
7.接受许可协议和隐私设置
在安装Windows10时,需要接受微软的许可协议和隐私设置,按照个人需求进行选择。
8.选择安装类型
根据自己的需求,选择Windows10的安装类型,可以是全新安装、保留个人文件和应用程序或只保留个人文件等。
9.等待安装完成
根据电脑性能和安装选项的不同,安装Windows10系统的时间会有所不同,请耐心等待安装完成。
10.配置Windows10系统设置
安装完成后,根据个人需求进行Windows10的系统设置,例如连接无线网络、添加用户账户等。
11.安装必要的驱动程序
根据台式电脑的硬件配置,安装相应的驱动程序,以确保电脑正常工作。
12.更新Windows10系统
安装驱动程序后,及时更新Windows10系统以获取最新的功能和修复。
13.安装常用软件和工具
根据个人需求,安装一些常用的软件和工具,以提高工作和娱乐效率。
14.迁移数据和文件
如果之前备份的数据和文件没有恢复到安装好的Windows10系统中,可以通过迁移工具或手动复制的方式将其恢复。
15.完成安装,尽情享受Windows10系统
经过以上步骤,您的台式电脑已成功安装了Windows10系统。现在,您可以尽情享受Windows10带来的强大功能和便利性。
通过本文的详细介绍,相信读者们已经了解了如何从零开始,在台式电脑上轻松安装Windows10系统。遵循以上步骤并注意细节,您将能够顺利完成安装过程,并享受到Windows10带来的各种好处。祝您操作愉快!