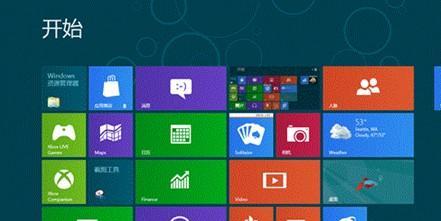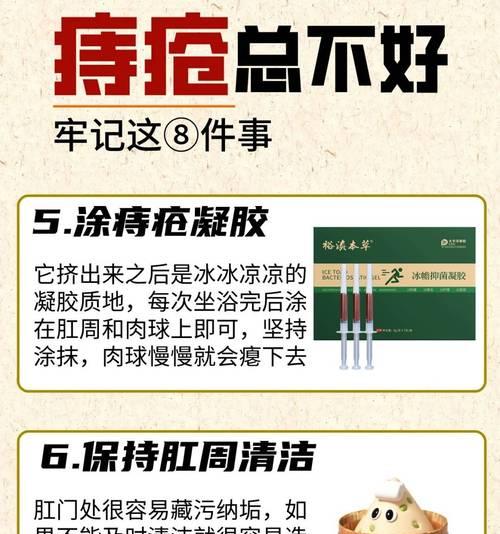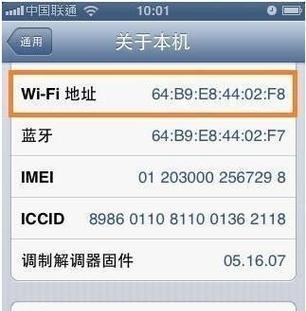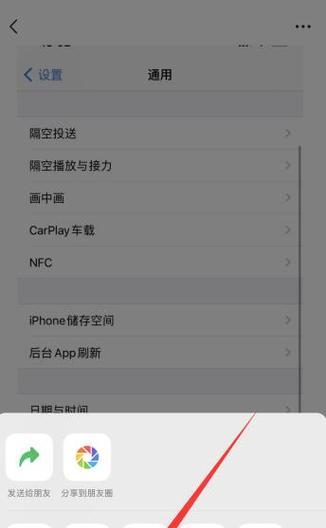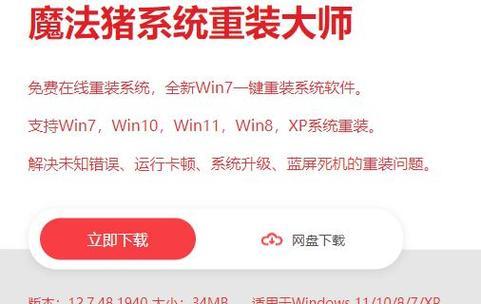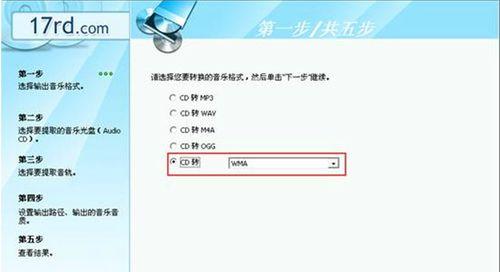Windows8操作系统在发布后引起了一些争议,其中之一就是去除了传统的开始菜单。然而,对于习惯了使用开始菜单的用户来说,它的消失可能会带来一些困扰。本文将介绍如何解决在Windows8中开始菜单不见的问题,帮助用户快速找回并恢复丢失的开始菜单。
检查开始按钮是否被隐藏
右键点击任务栏上的空白区域,如果在弹出的菜单中找到“属性”选项并点击,就说明开始按钮只是被隐藏了。
使用Win+X快捷键打开开始菜单
如果你无法找到开始菜单,可以尝试按下键盘上的Win+X组合键,这个快捷键可以打开类似于开始菜单的功能列表。
通过文件资源管理器打开应用程序
如果你需要快速启动某个应用程序,你可以通过打开文件资源管理器并转到“C:\ProgramData\Microsoft\Windows\StartMenu”路径下找到应用程序快捷方式。
安装第三方开始菜单替代工具
如果你对Windows8自带的开始菜单无法接受,可以考虑安装一些第三方的开始菜单替代工具,例如ClassicShell、StartIsBack等。
使用快捷键Win键加数字打开程序
在Windows8中,可以通过按下Win键加数字键的方式来打开任务栏上的程序快捷方式,这可以提高工作效率。
创建自定义的开始菜单快捷方式
你可以创建一个新的文件夹,并将你常用的应用程序的快捷方式添加到这个文件夹中,然后将这个文件夹钉在任务栏上,以便快速访问。
重新安装操作系统
如果以上方法都无法解决问题,你可以考虑重新安装操作系统,但请确保在重新安装之前备份重要数据。
查看开始菜单设置是否正确
在控制面板中打开“任务栏和导航属性”选项卡,并确保“开始屏幕”选项卡中的相关设置正确。
运行系统维护工具
使用Windows自带的系统维护工具,如DiskCleanup和DiskDefragmenter等,来修复可能导致开始菜单消失的问题。
更新驱动程序
有时候,开始菜单消失的问题可能是由于过时的驱动程序所引起的,你可以尝试更新相关的驱动程序来解决问题。
执行系统还原操作
如果你确定开始菜单之前是正常显示的,你可以尝试通过系统还原将系统恢复到之前的某个时间点。
检查系统中是否存在病毒或恶意软件
有些病毒或恶意软件可能会导致开始菜单消失,因此你应该运行杀毒软件来扫描和清除系统中的威胁。
查找Windows8补丁
微软有时会发布修复Windows8问题的补丁,你可以尝试通过WindowsUpdate来查找并安装这些补丁。
联系技术支持
如果你尝试了以上方法仍然无法解决问题,你可以考虑联系Windows8的技术支持团队,寻求更专业的帮助。
在本文中,我们介绍了解决Windows8开始菜单不见的问题的多种方法。根据个人需求和习惯,用户可以选择适合自己的解决方案,以恢复和使用开始菜单功能。希望这些方法对于遇到类似问题的用户有所帮助。