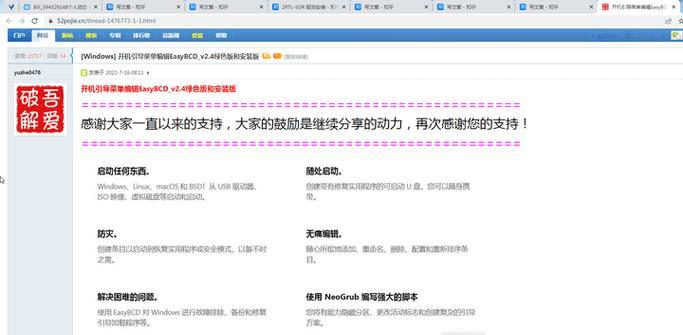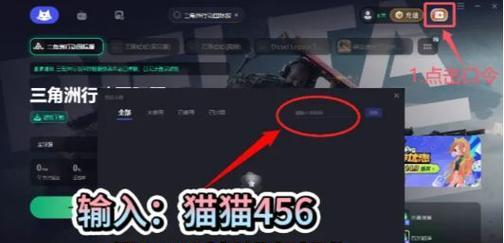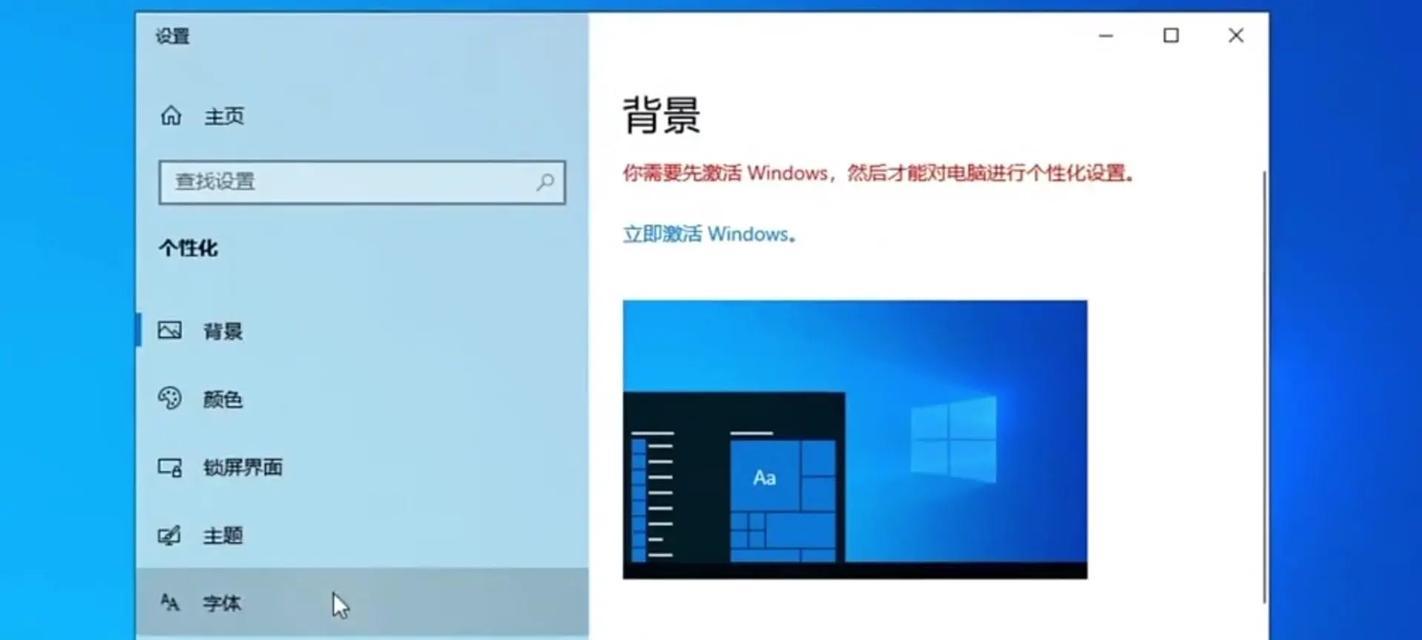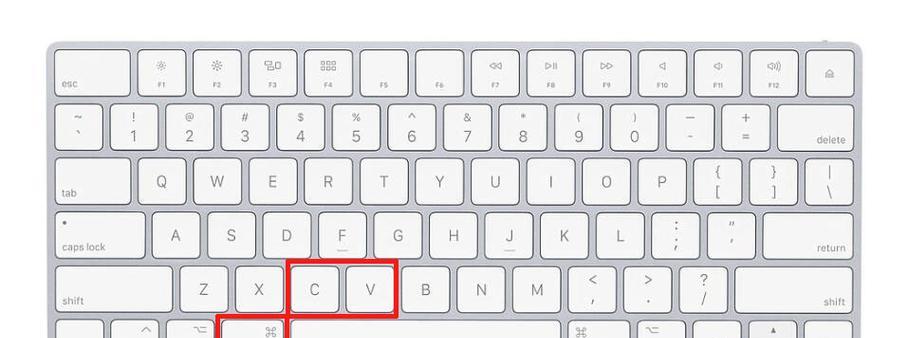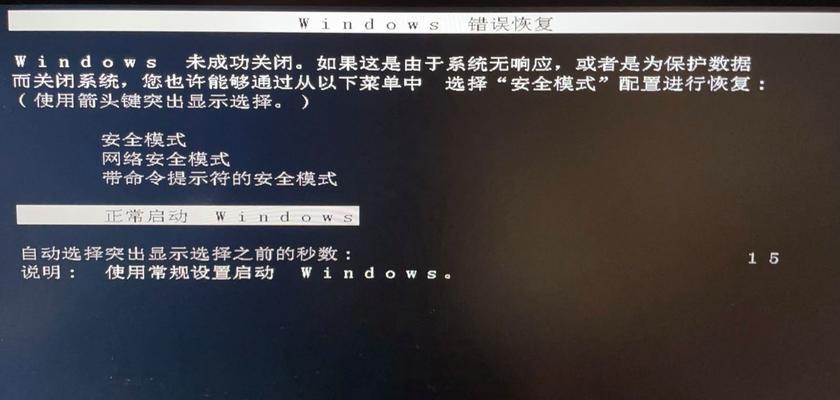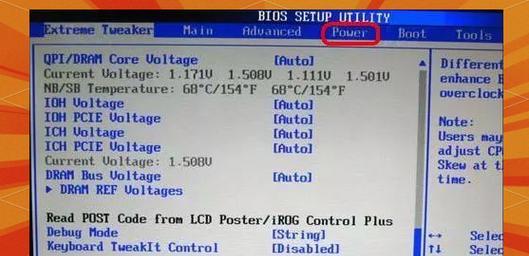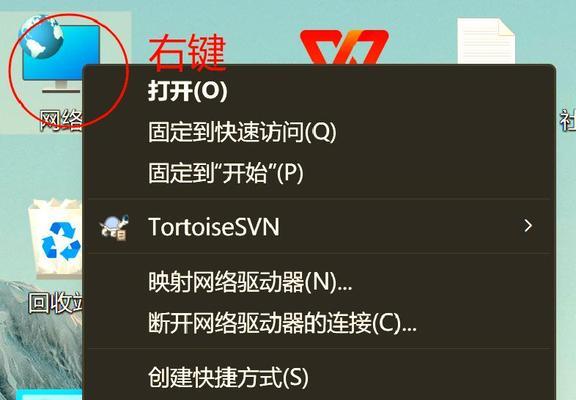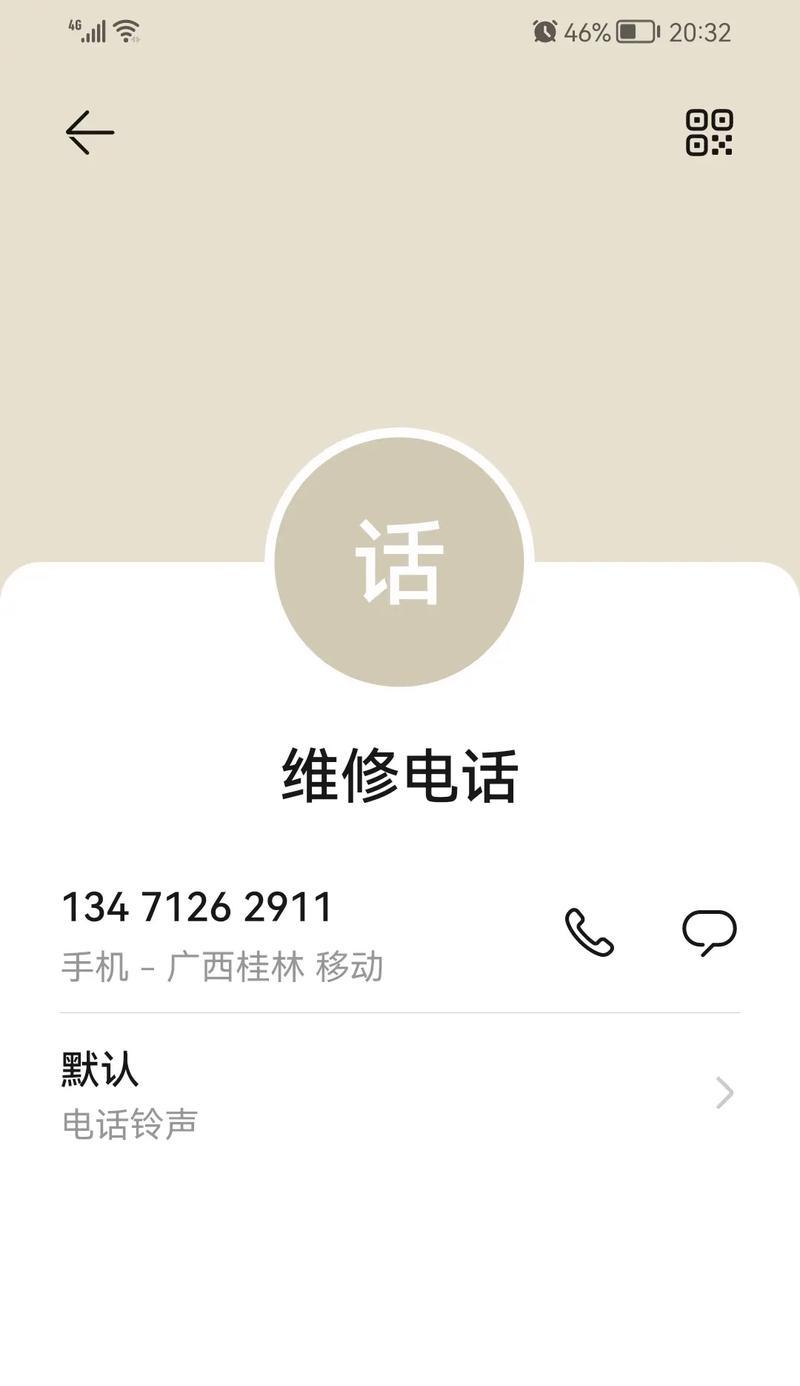Win7安全模式是一种用于诊断和解决操作系统问题的模式,但有时候我们可能会遇到无法进入安全模式的问题。这时候我们需要采取一些解决方法,以确保能够顺利进入安全模式并修复问题。本文将详细介绍解决Win7安全模式无法进入的方法。
文章目录:
1.检查F8键是否正常工作
我们需要检查F8键是否正常工作。按下电源按钮启动计算机,然后连续按下F8键,观察是否能够进入高级启动选项界面。
2.使用系统恢复选项修复启动问题
如果通过连续按下F8键无法进入高级启动选项界面,可以尝试使用系统恢复选项来修复启动问题。按下电源按钮启动计算机,当出现“正在启动Windows”的界面时,突然断电重启,然后重复这个操作2-3次,最后会进入系统恢复选项界面。
3.使用安全模式备份数据
如果你的计算机可以进入安全模式但无法进入Windows界面,你可以使用安全模式备份数据。进入安全模式后,连接一个外部存储设备,如移动硬盘或U盘,将重要的文件和数据备份到外部设备中。
4.禁用自动重启功能
有时候,操作系统在发生错误时会自动重启,导致我们无法进入安全模式。我们可以通过禁用自动重启功能来解决这个问题。点击“开始”按钮,找到“计算机”,右键点击“属性”,选择“高级系统设置”,点击“高级”选项卡,然后在“启动和故障恢复”下的“系统故障”一栏中点击“设置”,取消选中“自动重启”。
5.修复启动文件
有时候,启动文件可能会损坏或丢失,导致我们无法进入安全模式。我们可以使用Windows7安装盘来修复启动文件。插入Windows7安装盘,按下电源按钮启动计算机,在出现“按任意键启动CD或DVD”时按任意键,选择语言和其他首选项,然后点击“修复你的计算机”,选择“命令提示符”,输入相应的命令来修复启动文件。
6.检查硬件问题
有时候,硬件问题也可能导致无法进入安全模式。我们可以检查硬件连接是否正常,例如硬盘、内存等是否被正确插入。如果有必要,可以拆卸并重新插入硬件。
7.执行系统还原
如果以上方法都没有解决问题,我们可以尝试执行系统还原。进入安全模式后,点击“开始”按钮,在搜索框中输入“系统还原”,选择“创建和恢复系统映像”,按照提示进行系统还原操作。
8.执行系统修复
如果操作系统文件损坏,我们可以尝试执行系统修复。进入安全模式后,点击“开始”按钮,在搜索框中输入“命令提示符”,右键点击“命令提示符”并选择“以管理员身份运行”,输入“sfc/scannow”命令来进行系统修复。
9.重装操作系统
如果以上方法都无法解决问题,我们可以考虑重装操作系统。但在重装之前,务必备份重要的文件和数据。
10.运行安全模式修复工具
有一些第三方工具可以帮助我们修复无法进入安全模式的问题。我们可以在安全模式下运行这些工具,例如WindowsBootGenius、WindowsBootRepair等。
11.检查启动项
某些启动项可能会导致无法进入安全模式。我们可以使用系统配置工具来检查和禁用有问题的启动项。按下Win+R组合键,输入“msconfig”,打开系统配置工具,点击“启动”选项卡,取消选中有问题的启动项。
12.执行磁盘检查
硬盘错误可能也会导致无法进入安全模式。我们可以执行磁盘检查来修复硬盘错误。按下Win+R组合键,输入“cmd”,打开命令提示符,输入“chkdsk/f/r”命令来执行磁盘检查。
13.检查病毒问题
病毒可能会导致系统无法进入安全模式。我们可以使用杀毒软件进行全面扫描,清除系统中的病毒。
14.重置BIOS设置
BIOS设置错误可能会导致无法进入安全模式。我们可以尝试重置BIOS设置,将其恢复为默认值。注意,重置BIOS可能会影响其他硬件设置,请在执行之前确保备份了相关设置。
15.寻求专业帮助
如果以上方法都无法解决问题,最后的选择是寻求专业帮助。可以联系计算机维修专家或将电脑送到专业的维修中心,寻求他们的帮助。
无法进入Win7安全模式是一个常见的问题,但我们可以采取一系列解决方法来解决这个问题。从检查F8键是否正常工作到寻求专业帮助,我们可以逐步排查并解决问题。通过本文提供的解决方法,相信大家可以成功修复Win7安全模式进不去的问题,并恢复正常使用计算机。