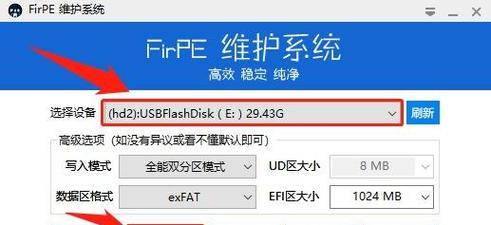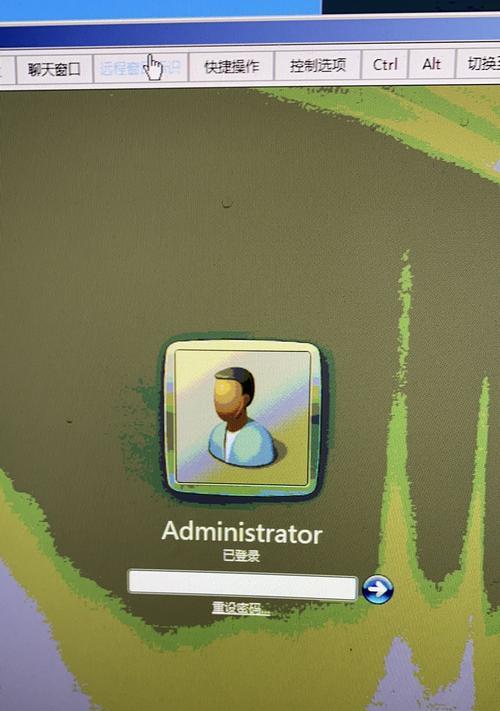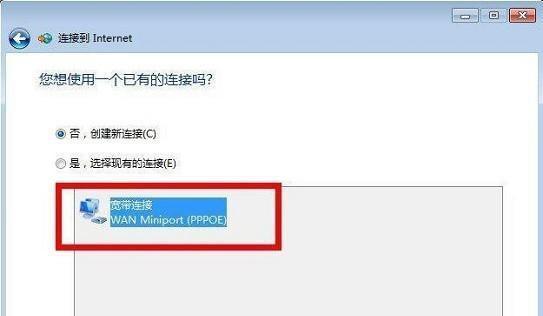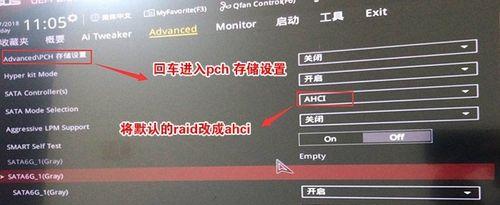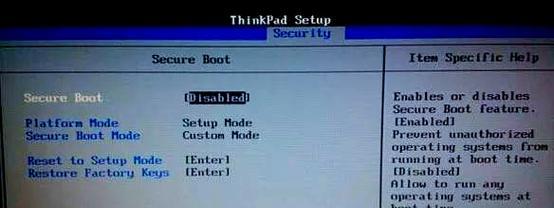华硕电脑是目前市场上备受欢迎的品牌之一,但在安装系统时可能会遇到一些问题。本文将详细介绍如何利用U盘来启动华硕电脑并进行系统安装,帮助大家解决问题。
一、检查U盘
1.确保U盘没有损坏,插入电脑后能正常识别;
2.备份U盘中的重要数据,因为在安装系统时会格式化U盘。
二、下载系统镜像文件
1.在官方网站或可信赖的下载站点下载所需的系统镜像文件;
2.将系统镜像文件保存在计算机的硬盘上,方便之后的操作。
三、制作启动U盘
1.下载并安装Rufus等专业的U盘制作软件;
2.打开Rufus软件,选择正确的U盘和系统镜像文件;
3.点击“开始”按钮,开始制作启动U盘。
四、进入BIOS设置
1.重启华硕电脑,在开机画面出现时按下Del或F2键进入BIOS设置;
2.在“Boot”选项中,将U盘设为第一启动选项。
五、保存并退出BIOS
1.在BIOS设置中按照界面提示,将设置保存并退出;
2.电脑会自动重启,此时系统将从U盘启动。
六、选择启动项
1.在重新启动后,华硕电脑会自动从U盘启动;
2.在出现的启动菜单中选择安装系统的选项。
七、系统安装向导
1.按照系统安装向导的提示,选择安装语言和安装位置;
2.点击“安装”按钮,等待系统自动安装。
八、重启电脑
1.系统安装完成后,华硕电脑会自动重启;
2.在重新启动后,系统将从硬盘而非U盘启动。
九、设置系统信息
1.根据个人需求,设置电脑名称、用户名、密码等信息;
2.点击“下一步”按钮,完成系统设置。
十、更新驱动程序
1.连接互联网,更新系统自带的驱动程序;
2.确保硬件设备正常运行。
十一、安装常用软件
1.根据个人需求,在系统安装完成后安装常用软件;
2.保持系统更新,提高电脑使用体验。
十二、激活系统
1.根据购买的系统版本,选择合适的激活方式;
2.按照激活向导的提示,完成系统的激活。
十三、安全设置
1.安装杀毒软件和防火墙,保护电脑安全;
2.定期更新和扫描病毒,确保电脑安全可靠。
十四、系统优化
1.清理不必要的垃圾文件,释放磁盘空间;
2.优化系统启动项和服务,提升系统运行速度。
十五、备份重要数据
1.定期备份重要数据到外部存储设备;
2.避免数据丢失带来的不便和损失。
通过以上步骤,我们可以轻松地利用U盘启动华硕电脑并进行系统安装。这种方法不仅方便快捷,还能有效解决安装系统时的问题。希望本文能帮助到大家,使系统安装过程变得更加顺利。