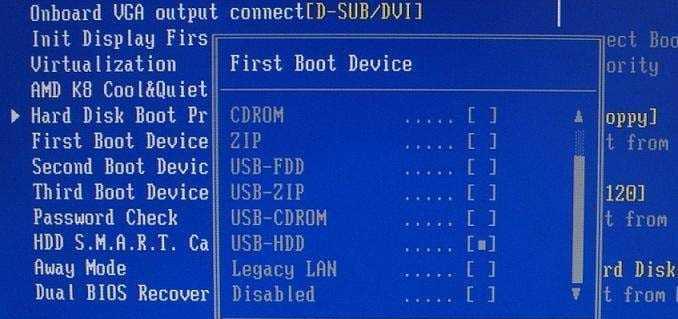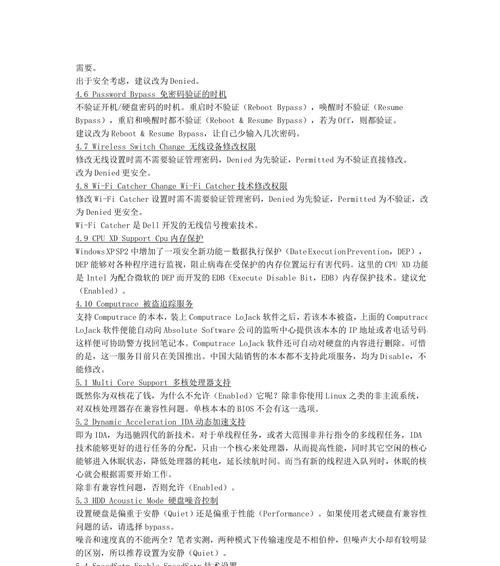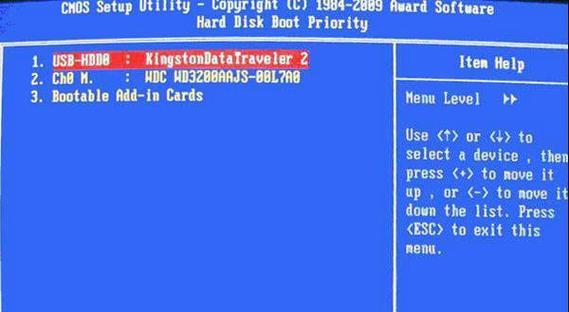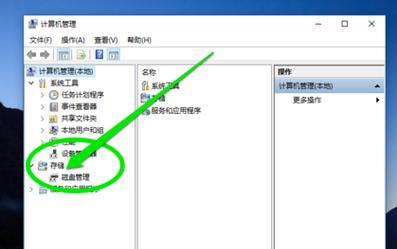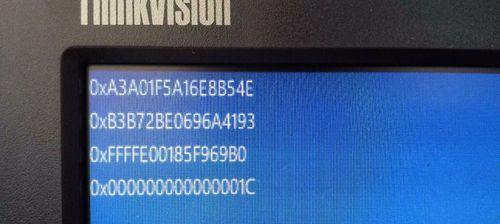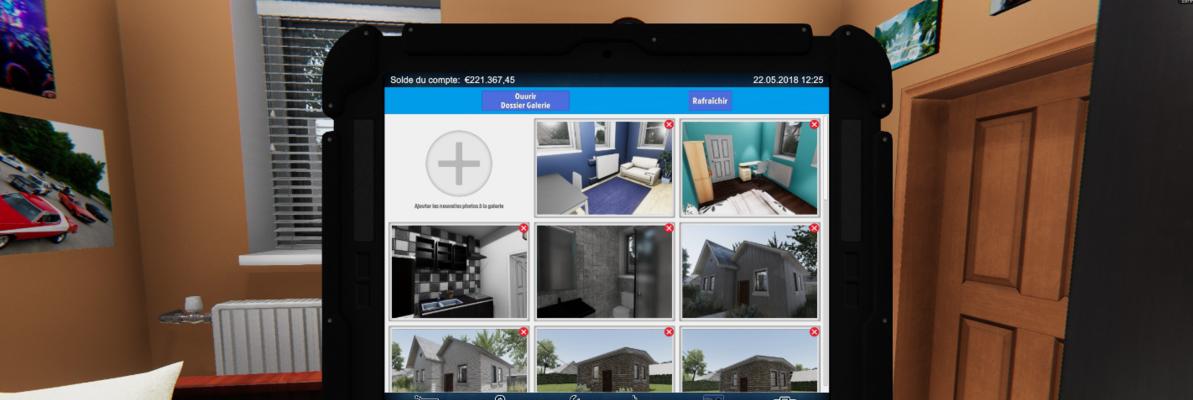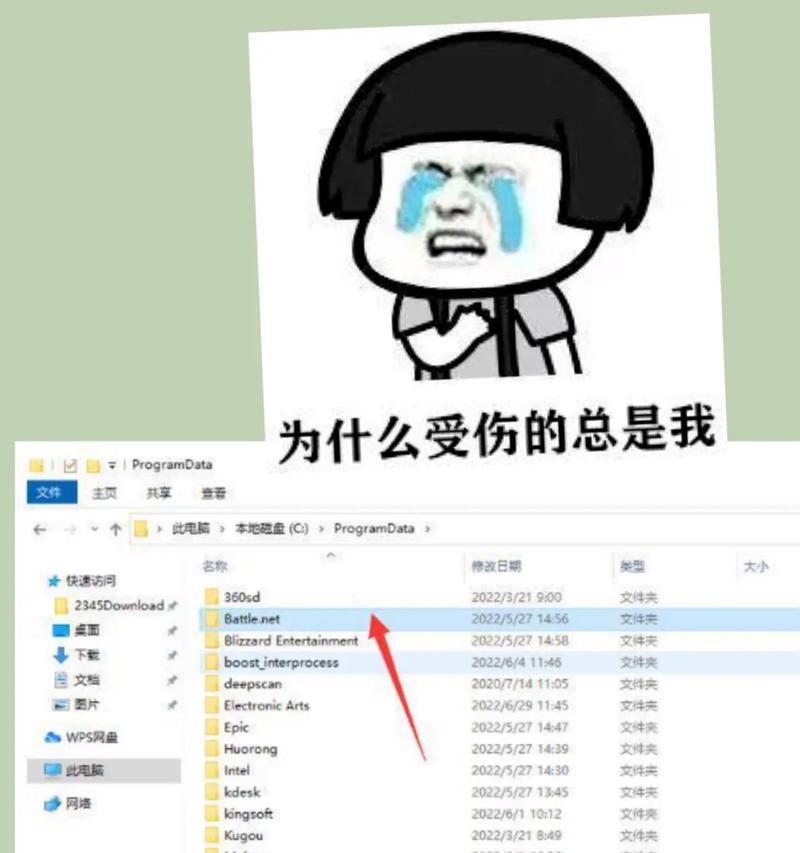在进行系统安装、修复或升级时,使用U盘启动是一种方便快捷的选择。然而,不同的计算机品牌和型号可能有不同的BIOS设置方法。本文将介绍如何在Dell新版BIOS中设置U盘启动,以便您能够轻松地使用U盘启动进行各种操作。
了解Dell新版BIOS
Dell新版BIOS是一种系统固件,用于管理计算机的硬件和软件。通过进入BIOS设置界面,用户可以配置计算机的各种参数,包括启动顺序。
准备一个可启动的U盘
确保您有一个可启动的U盘。您可以使用专门的软件或操作系统自带工具来创建一个可启动的U盘,如Windows10中的“媒体创建工具”。
进入DellBIOS设置界面
在开机过程中,按下F2键或Del键(取决于您的计算机型号)来进入DellBIOS设置界面。您还可以在开机时按下F12键,然后选择“进入设置”来进入BIOS。
找到“启动”选项
在DellBIOS设置界面中,使用方向键导航到“启动”选项,然后按下回车键进入。
设置启动顺序
在“启动”选项下,您可以看到计算机的启动顺序。使用方向键将U盘移到列表的顶部,以确保计算机会首先尝试从U盘启动。
保存设置并退出BIOS
在DellBIOS设置界面中,找到保存设置的选项,并按下相应的热键(通常是F10键)保存并退出BIOS设置。
插入U盘并重新启动计算机
在完成上述设置后,将准备好的可启动U盘插入计算机,并重新启动计算机。
按下任意键启动U盘
当计算机重新启动时,屏幕上会显示一个消息,提示按下任意键启动U盘。按下任意键,计算机将从U盘启动。
进行系统安装或修复
一旦计算机从U盘启动,您可以根据需要选择进行系统安装、修复或升级等操作。
安装或修复过程中的注意事项
在进行系统安装或修复时,确保您已备份重要数据,并按照操作指南仔细操作,以免造成数据丢失或系统损坏。
完成操作后的BIOS恢复
完成系统安装、修复或升级后,为了以后正常启动计算机,不要忘记将启动顺序恢复为默认设置。
其他BIOS设置选项
除了启动顺序外,DellBIOS还提供了其他许多设置选项,例如安全性、电源管理、硬件配置等。根据需要,您可以进一步配置这些选项。
BIOS更新
定期检查和更新DellBIOS是很重要的,因为更新可以修复漏洞、提升性能并增加新功能。您可以在Dell官方网站上找到相应的BIOS更新文件和更新说明。
解决常见问题
在进行U盘启动时,可能会遇到一些问题,例如U盘无法被识别、启动失败等。在遇到问题时,您可以参考Dell官方支持文档或咨询技术支持以获得帮助。
通过上述步骤,您可以轻松地在Dell新版BIOS中设置U盘启动。这将为您的系统安装、修复或升级提供更多便利和灵活性。
使用U盘启动是一种方便的操作,但需要正确设置BIOS。本文介绍了在Dell新版BIOS中设置U盘启动的方法,包括进入BIOS界面、设置启动顺序、保存设置、重新启动计算机等步骤。通过按照这些步骤进行操作,您可以轻松地使用U盘进行系统安装、修复或升级。记得在操作过程中保持谨慎,备份重要数据,并根据需要进行BIOS更新和其他设置。