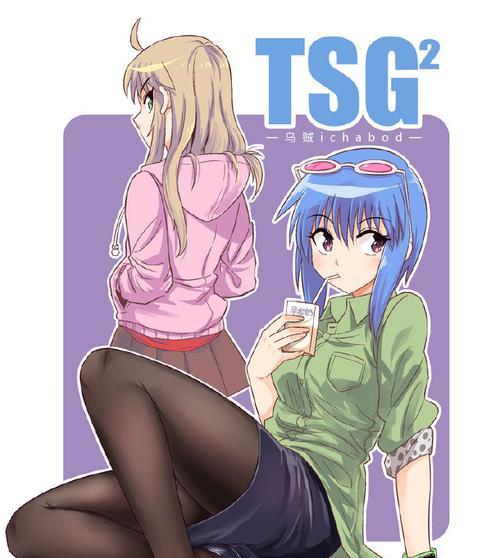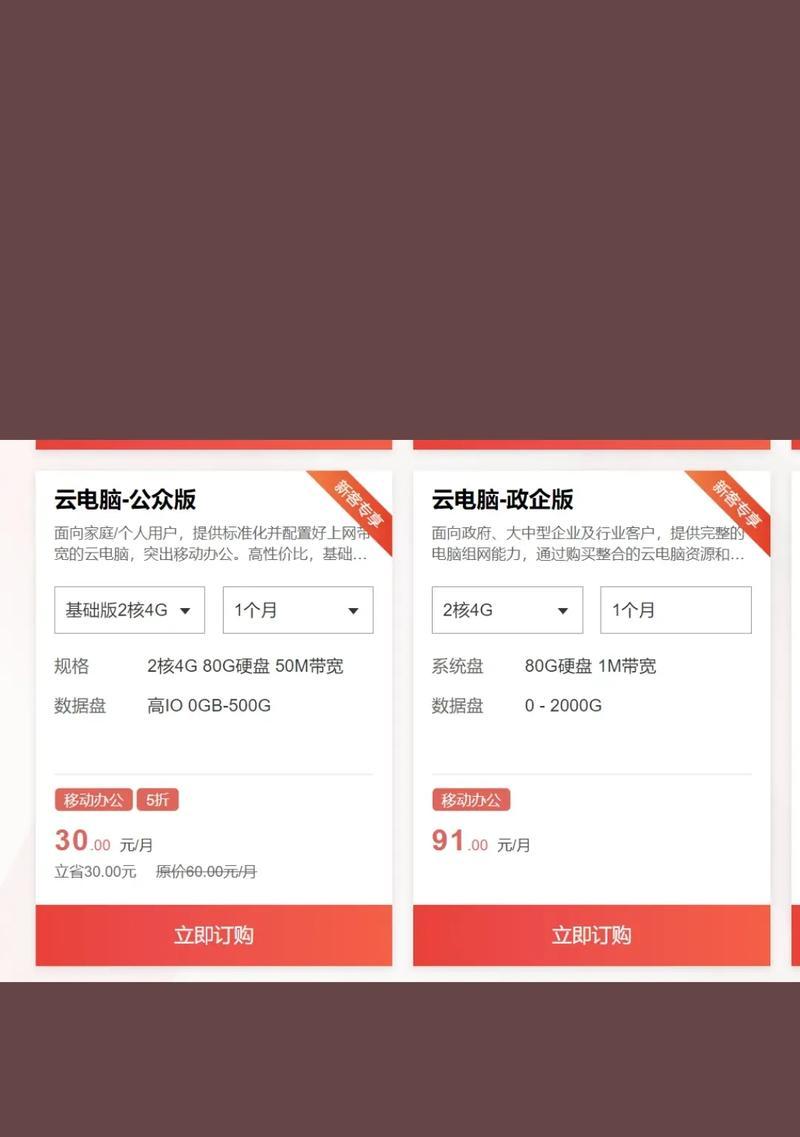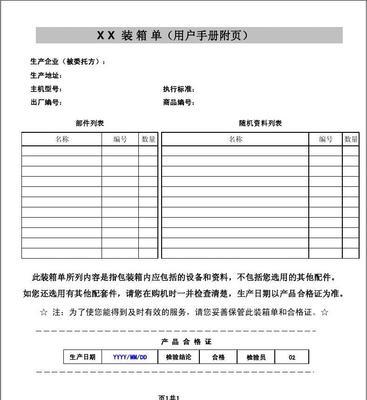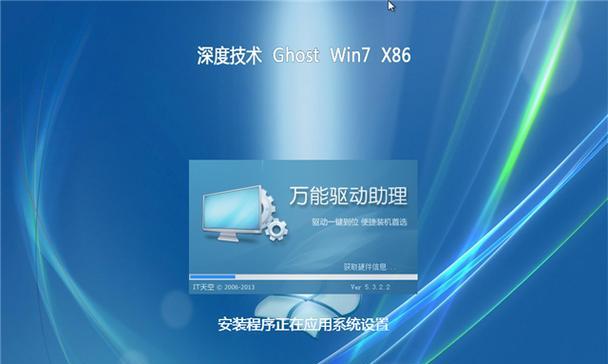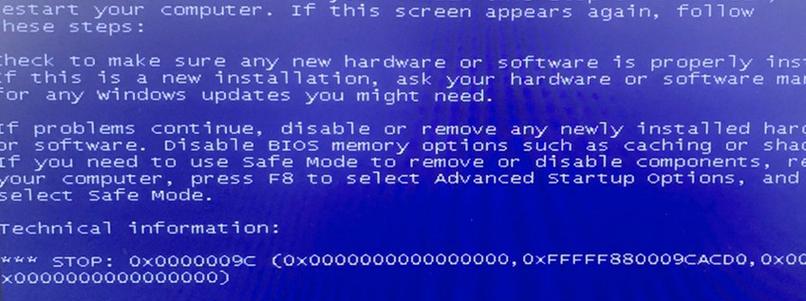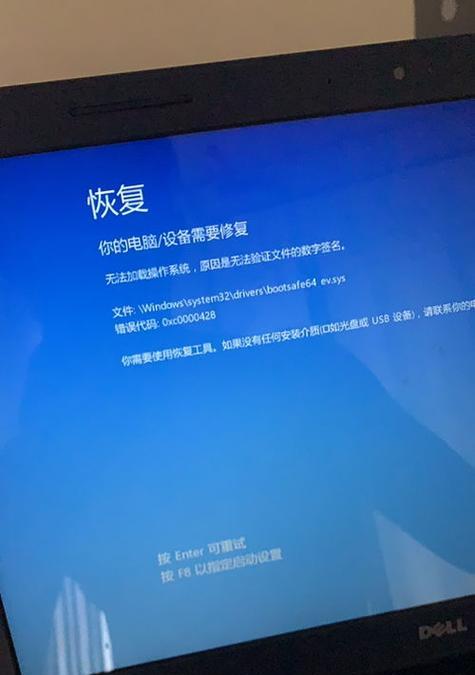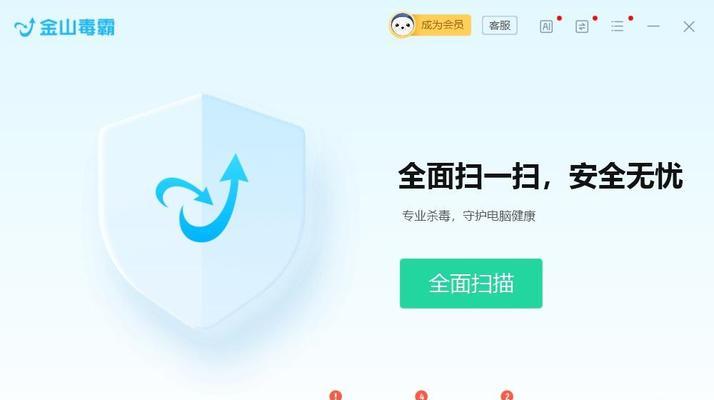现在电脑操作系统的安装越来越简便,使用PE本地硬盘装系统更是一个方便快捷的方法。本文将为大家详细介绍如何使用PE本地硬盘装系统,以及一些可能遇到的问题和解决方法。无论你是新手还是有一定计算机经验的用户,都能够轻松地完成操作系统的安装。
1.准备工作
在使用PE本地硬盘装系统之前,我们需要做一些准备工作,例如准备一个可启动的PEU盘、操作系统的安装文件和驱动程序。
2.制作PEU盘
制作PEU盘可以使用一些专业的工具软件,例如PEBuilder或者是微软官方的WindowsToGo工具。根据自己的需求选择一个适合的软件来制作PEU盘。
3.安装PE系统
将制作好的PEU盘插入电脑,重启电脑并进入BIOS设置界面,将启动项设置为从U盘启动。进入PE系统后,选择安装PE系统,并按照提示完成安装。
4.准备操作系统安装文件
在安装PE系统的过程中,我们需要准备好要安装的操作系统的安装文件,并将其复制到本地硬盘的一个分区中。
5.设置启动项
在PE系统安装完成后,重启电脑进入BIOS设置界面,将启动项设置为从本地硬盘启动。这样电脑将会自动从本地硬盘上的操作系统启动。
6.安装操作系统
重启电脑后,会自动从本地硬盘上的操作系统启动。按照安装界面的提示,选择合适的安装选项和分区方式,完成操作系统的安装。
7.驱动程序安装
操作系统安装完成后,我们还需要安装一些硬件驱动程序,以确保电脑的正常运行。可以从官方网站下载对应硬件的驱动程序,并按照提示进行安装。
8.安装常用软件
在完成操作系统和驱动程序的安装后,我们还可以选择安装一些常用的软件,例如浏览器、办公软件等,以满足个人需求。
9.设置个人化选项
根据个人使用习惯,可以对操作系统进行一些个性化设置,例如更改桌面背景、调整屏幕分辨率、安装字体等。
10.备份重要文件
在安装操作系统之前,我们应该提前备份好电脑中重要的文件,以防止数据丢失。可以将文件复制到外部硬盘或者云存储中。
11.常见问题解决
在使用PE本地硬盘装系统的过程中,可能会遇到一些问题,例如无法识别硬盘、安装过程中出现错误等。本节将为大家提供一些解决方法。
12.系统激活
完成操作系统的安装后,我们还需要对系统进行激活。可以通过官方授权的方式或者使用激活工具来激活系统。
13.硬件兼容性检测
在安装操作系统之前,我们可以先进行硬件兼容性检测,以确保硬件设备与操作系统的兼容性。可以使用一些专业的软件工具来进行检测。
14.系统优化设置
在安装操作系统之后,我们还可以对系统进行一些优化设置,以提高电脑的性能和使用体验。例如关闭不必要的启动项、清理系统垃圾等。
15.安全防护设置
在完成操作系统安装后,我们还需要对电脑进行一些安全防护设置,例如安装杀毒软件、设置防火墙等,以保护电脑免受恶意软件的侵害。
通过本文的介绍,我们了解到了如何使用PE本地硬盘装系统的步骤和注意事项。使用PE本地硬盘装系统可以帮助我们轻松解决电脑操作系统安装的问题,并且适用于各种用户,不论是新手还是有一定经验的用户。希望本文对大家在安装操作系统时提供了一些帮助和指导。