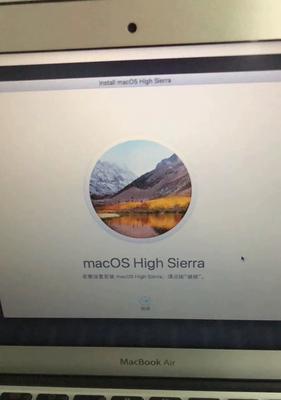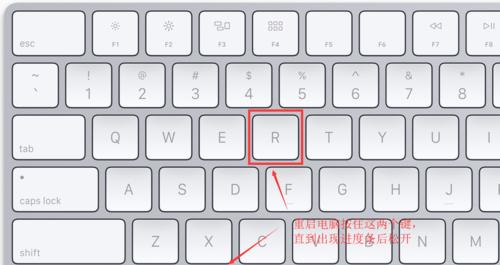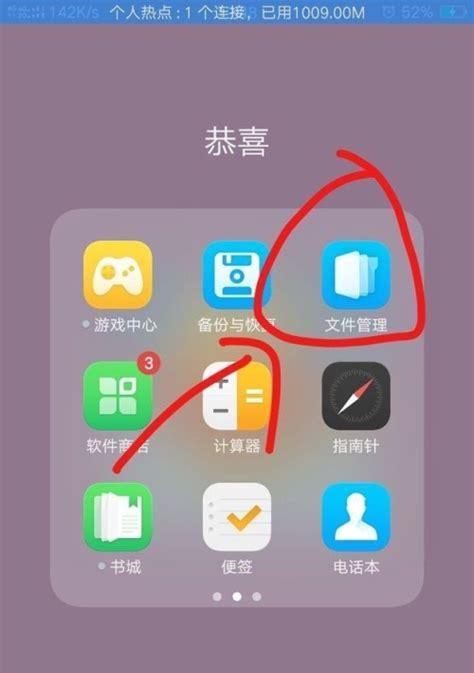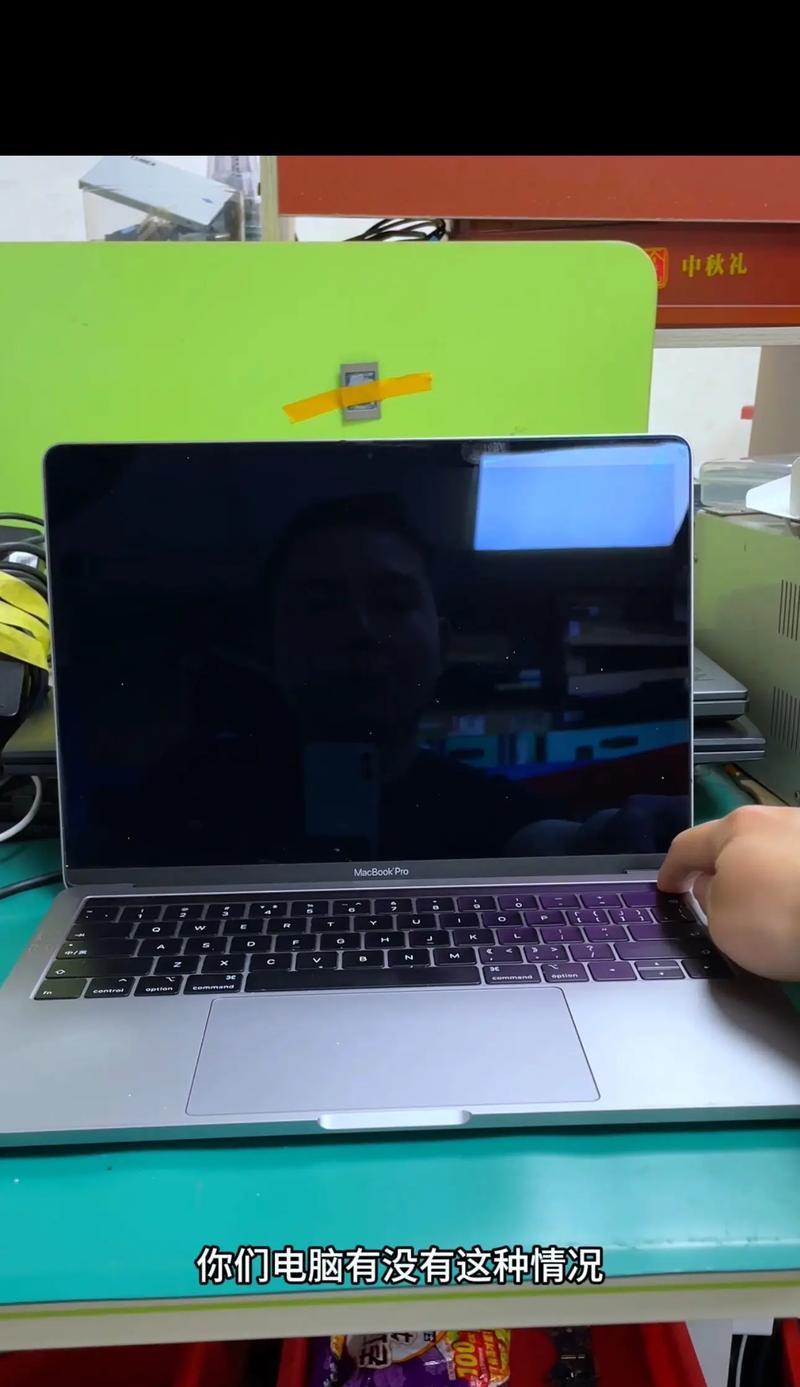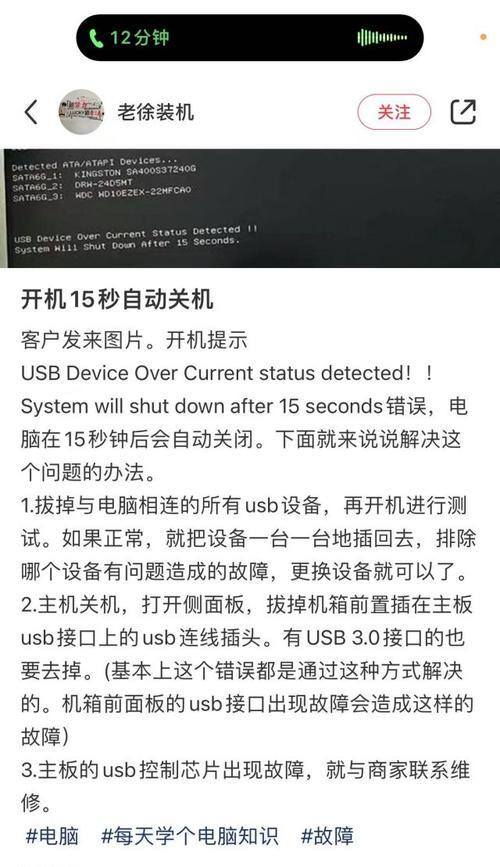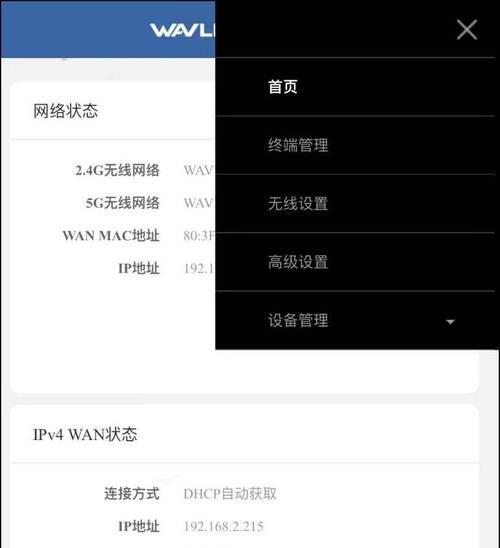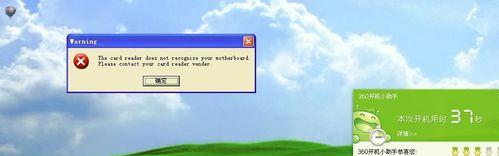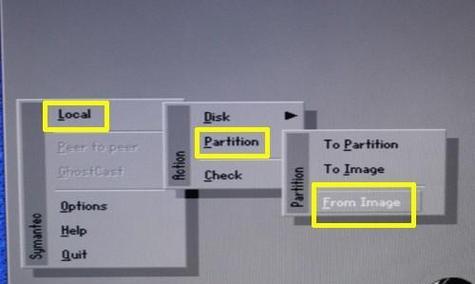越来越多的人需要在Mac电脑上安装Windows系统,以满足工作和娱乐的多样需求。然而,Mac电脑通常不配备光驱,这给安装双系统带来了一些困扰。本文将为您提供一种在不拆机的情况下,轻松实现Mac系统与Windows系统共存的方法。
准备工作——备份数据和获取启动器
在开始安装双系统之前,首先要确保Mac中的重要数据已经备份。接下来,我们需要获取一个能够引导安装Windows系统的启动器,可以选择使用BootCamp或者第三方软件如VirtualBox等。
创建Windows安装盘
在Mac中使用BootCamp助手或者其他工具,创建一个用于安装Windows系统的启动盘。这个过程需要一个Windows镜像文件以及一个可用的USB闪存驱动器。
调整分区大小
通过BootCamp助手或者其他分区工具,调整磁盘分区的大小,为Windows系统腾出足够的空间。请确保在此步骤中不要删除或者格式化任何分区。
启动Windows安装
将Windows安装盘插入Mac电脑并重启,按住Option键选择启动盘。选择启动盘后,进入Windows安装界面,按照提示进行安装。
选择安装位置
在Windows安装过程中,会出现选择安装位置的界面。在这里,选择之前调整的分区,并进行格式化。按照提示进行下一步操作。
安装并初始化Windows系统
等待Windows系统安装完毕后,会自动重启进入Windows系统。在首次启动时,按照提示设置个人偏好并进行初始化。
安装BootCamp驱动程序
在Windows系统中,打开BootCamp驱动程序安装器并按照步骤进行驱动程序的安装。这将确保Mac硬件与Windows系统的兼容性。
安装Windows所需软件
根据个人需求,在Windows系统中安装所需的软件和应用程序,以满足工作和娱乐的需要。
配置双系统启动项
使用启动器工具(如rEFInd)或者在Mac系统设置中,配置双系统的启动项,使得每次开机可以选择进入Mac系统或者Windows系统。
切换系统
重新启动Mac电脑后,按住Option键选择进入Mac系统或者Windows系统,根据需要进行系统的切换。
更新和维护系统
在双系统安装完成后,要定期更新和维护两个系统。对于Mac系统,可以使用AppStore进行系统更新,对于Windows系统,则可以使用WindowsUpdate工具。
解决常见问题
在双系统使用过程中,可能会遇到一些问题,如驱动程序冲突、系统崩溃等。这时可以通过搜索引擎或者相关技术论坛寻找解决方案。
注意事项和风险提示
在安装双系统过程中,需要注意备份重要数据、选择合适的启动器、遵循安装步骤等。同时,也要了解安装双系统可能带来的风险,如数据丢失、系统不稳定等。
双系统带来的便利和灵活性
通过在Mac电脑上安装双系统,我们可以在同一台设备上同时享受Mac和Windows两个操作系统的优势,提高工作效率并满足各种需求。
通过本文所介绍的方法,我们可以在不拆机的情况下,在Mac电脑上轻松实现Mac系统与Windows系统的共存。这为我们的工作和娱乐提供了更多的选择和灵活性。同时,在安装双系统之前,请务必备份重要数据,谨慎操作,以免造成不可逆的损失。