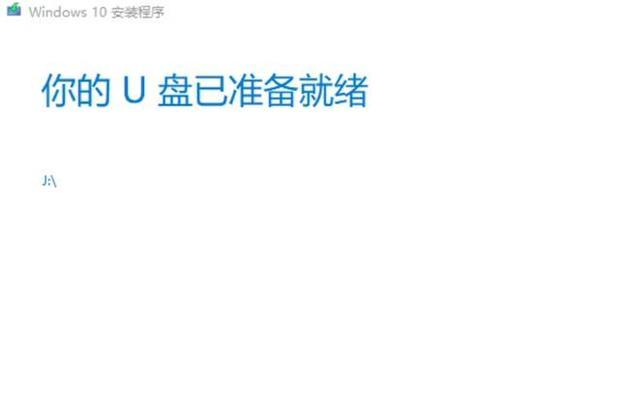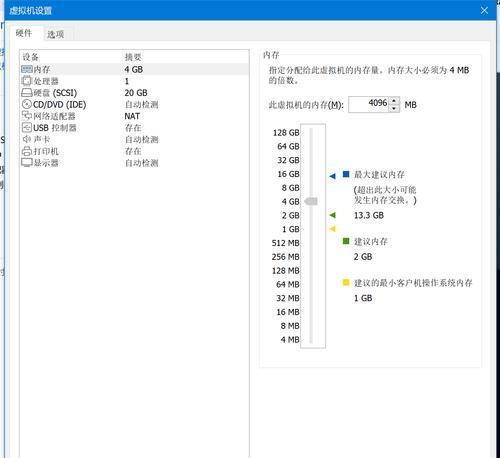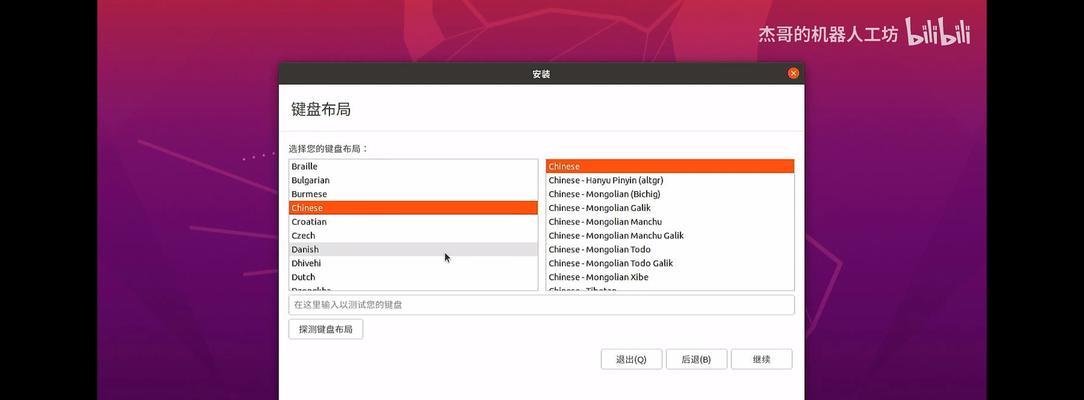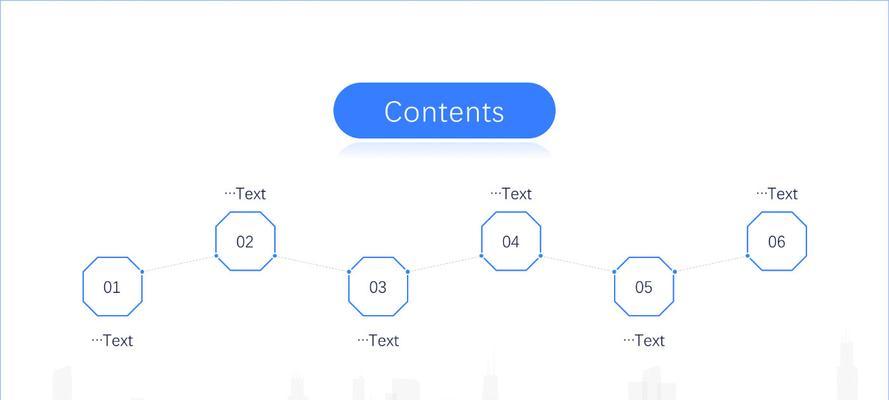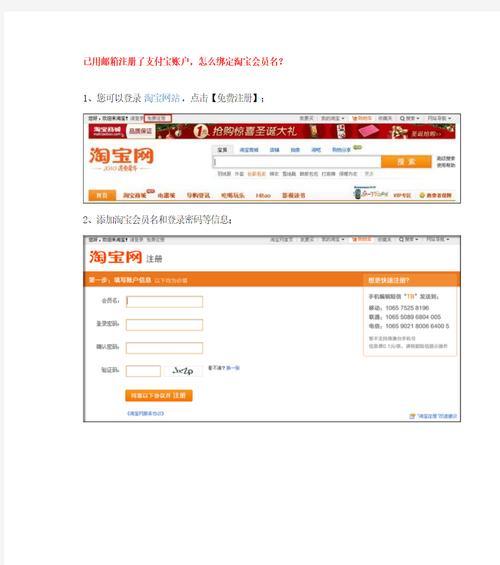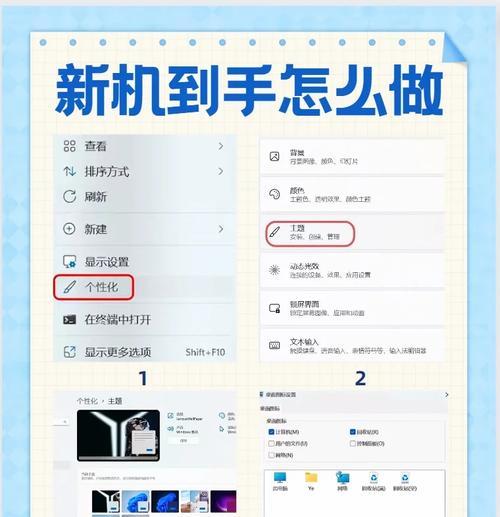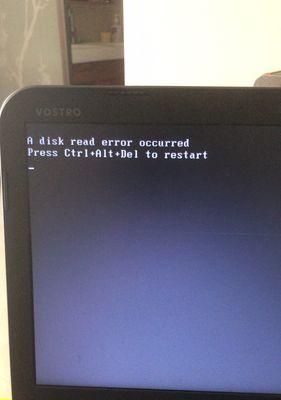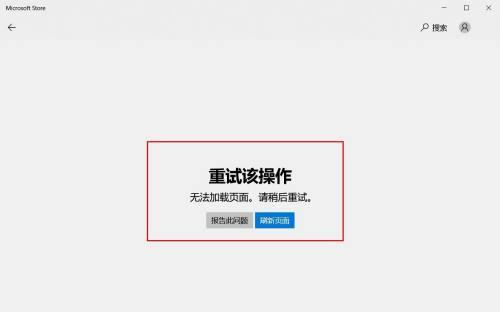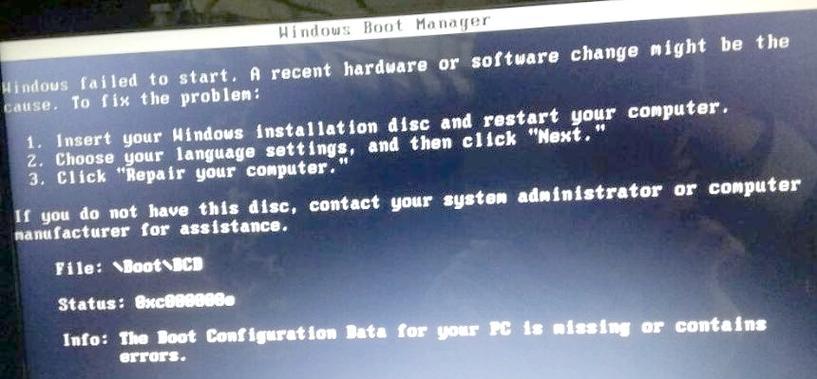在日常使用电脑的过程中,我们可能会遇到需要重新安装操作系统的情况。传统的安装方式通常需要使用U盘或者光盘,但是如果我们没有U盘或者光盘怎么办呢?幸运的是,我们可以利用电脑自身来模拟U盘,实现系统安装。本文将详细介绍如何使用电脑作为U盘安装系统的完整教程,让你轻松上手。
一、准备工作:检查电脑配置要求
在开始之前,首先要确保你的电脑符合所需的配置要求,以确保顺利进行系统安装。请确保电脑硬件配置满足操作系统的最低要求,并确保电脑上的重要数据已经备份。
二、下载系统镜像文件:选择适合的操作系统版本
在进行系统安装之前,我们需要下载相应的操作系统镜像文件。前往官方网站或者其他可靠来源,选择适合你的电脑型号和需求的操作系统版本,然后下载对应的镜像文件。
三、准备U盘制作工具:获取制作U盘所需软件
为了将电脑模拟成U盘并安装系统,我们需要下载一个专门的U盘制作工具。推荐使用常见且稳定的工具,如Rufus、Windows7USB/DVDDownloadTool等。前往官方网站下载并安装所需的工具。
四、格式化U盘:清空并准备U盘
在使用电脑作为U盘安装系统之前,我们需要先格式化U盘,并确保其为空白状态。请备份U盘中的重要数据后,打开制作U盘工具,选择要格式化的U盘并进行格式化操作。
五、选择镜像文件:指定待安装的操作系统镜像文件
在制作U盘的过程中,制作工具会要求你选择一个系统镜像文件。请浏览到之前下载的镜像文件所在位置,并选择相应的文件。
六、指定U盘为启动设备:设置启动顺序
在进行系统安装之前,我们需要将电脑的启动设备顺序调整为U盘。进入电脑的BIOS设置界面,找到“启动顺序”或者“Bootorder”选项,并将U盘设备调整为首选启动设备。
七、开始制作U盘:等待制作过程完成
一切准备就绪后,点击制作工具中的开始按钮,开始制作U盘。这个过程可能需要一些时间,取决于你的电脑配置和U盘容量大小。请耐心等待,直到制作过程完成。
八、重启电脑:准备进入安装界面
当制作U盘的过程完成后,重启电脑并确保U盘仍然插在电脑上。电脑会自动识别U盘并进入系统安装界面。
九、选择语言和键盘布局:根据个人需求设置
在进入系统安装界面后,你需要选择所需的语言和键盘布局。根据个人需求选择适合自己的选项,并点击下一步。
十、接受协议和条款:同意系统安装协议
在开始正式安装系统之前,你需要阅读并同意操作系统的安装协议和条款。认真阅读并勾选同意选项后,点击下一步。
十一、选择安装目标:指定系统安装位置
在这一步中,你需要选择安装系统的目标位置。可以选择将系统安装在原有操作系统所在的分区上,也可以选择新建分区进行安装。根据个人需求进行选择,并点击下一步。
十二、等待系统安装:系统正在安装中
一旦选择了安装目标后,系统会开始进行安装。这个过程可能需要一些时间,取决于你的电脑配置和操作系统的大小。请耐心等待,直到系统安装完成。
十三、设置用户名和密码:为新系统设置账户信息
当系统安装完成后,你需要设置一个用户名和密码,用于登录和保护系统。请根据要求输入相关信息,并点击下一步。
十四、完成系统设置:进行最后的系统配置
在输入账户信息后,系统会进行一系列的最后配置。你可以选择是否连接网络、是否启用系统更新等。根据个人需求进行相应的选择,并点击完成。
十五、安装完成:重启电脑并开始使用新系统
你可以选择立即重启电脑,让新系统生效。重启后,你将能够进入全新的操作系统界面,开始使用新的系统功能。
通过本文所介绍的教程,你可以使用电脑作为U盘轻松安装系统。准备工作、下载系统镜像文件、准备U盘制作工具、格式化U盘、选择镜像文件、设置启动顺序、制作U盘、重启电脑、选择语言和键盘布局、接受协议和条款、选择安装目标、等待系统安装、设置用户名和密码、完成系统设置以及最后的重启步骤,都是完成安装的必要步骤。希望本文能够帮助到你,让你轻松安装系统并享受全新的操作体验。