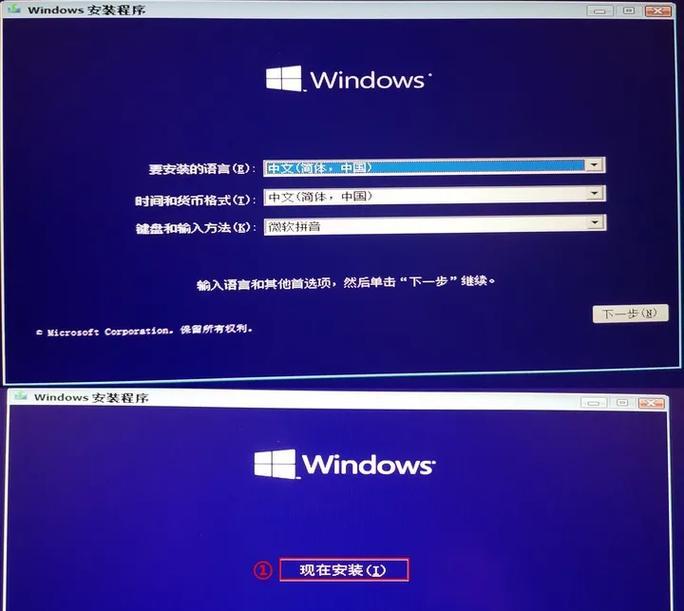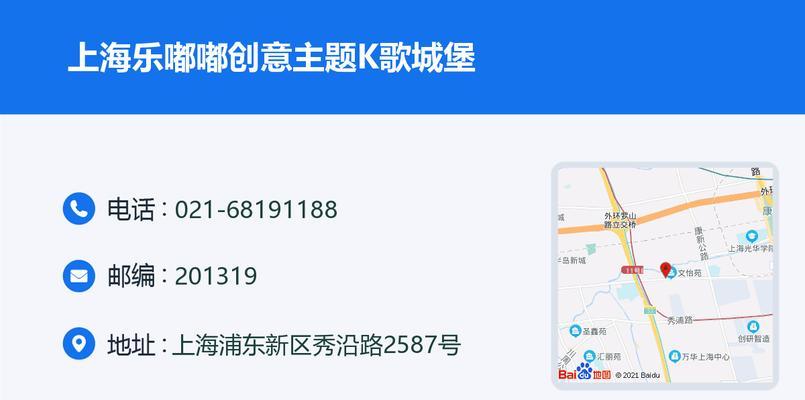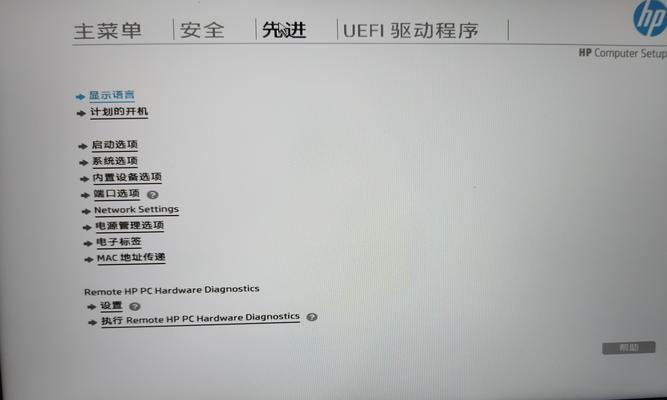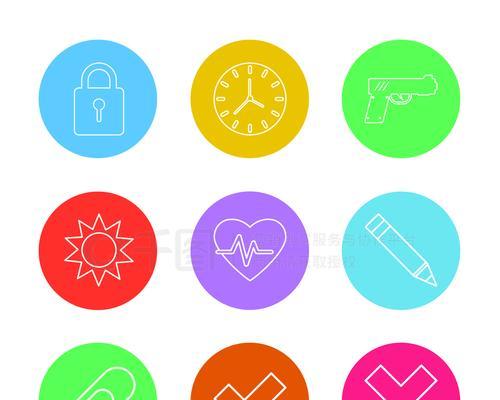在现代社会,电脑外接摄像头已经成为了人们生活中不可或缺的一部分。无论是进行视频会议、网络直播还是远程学习,摄像头都扮演着重要的角色。然而,有时候我们可能会遇到一些困扰,不知道如何正确启动电脑外接的摄像头。本文将为您详细介绍摄像头启动的方法和步骤,帮助您快速解决问题。
一、检查摄像头连接
确认您的电脑与摄像头已经正确连接,将摄像头插入电脑的USB接口,并确保连接牢固。等待片刻,让电脑识别并安装摄像头驱动程序。
二、查看设备管理器
打开设备管理器,通过快捷键Win+X可直接打开。在设备管理器中,找到“摄像头”或者“图像设备”选项,并展开查看设备列表。
三、启用摄像头设备
在设备列表中找到您的摄像头设备,右击选择“启用”选项,如图所示。若设备已处于启用状态,则此选项为“禁用”,点击即可解除禁用状态。
四、更新驱动程序
若您的电脑外接摄像头仍然无法启动,可能是因为驱动程序已经过时或者损坏。此时,您可以尝试更新驱动程序。右击摄像头设备,选择“更新驱动程序”,系统会自动搜索并安装最新的摄像头驱动。
五、重启电脑
有时候,仅仅通过更新驱动程序并不能解决问题,此时您可以尝试重启电脑。重启后,系统会重新识别并初始化摄像头设备,可能会解决一些无法启动的问题。
六、检查防火墙设置
防火墙可能会阻止摄像头应用程序的访问权限。在控制面板中,找到“WindowsDefender防火墙”选项,并点击“允许应用通过防火墙”。确保摄像头相关的应用程序被允许通过防火墙。
七、关闭其他摄像头应用
如果您同时运行了多个摄像头应用程序,可能会导致冲突,使摄像头无法正常启动。请关闭其他摄像头应用程序,并重新启动您需要使用的应用程序。
八、检查摄像头应用程序设置
打开摄像头应用程序,如QQ、Zoom等,进入设置界面。确认摄像头设备已正确选择,并且未被禁用。有些应用程序会提供“测试摄像头”的功能,您可以尝试使用此功能来检查摄像头是否正常工作。
九、安装最新操作系统更新
有时候,操作系统的更新补丁可以修复一些摄像头启动的问题。请确保您的电脑已安装最新的操作系统更新,包括补丁和驱动程序。
十、检查电脑病毒防护软件
某些病毒防护软件可能会将摄像头应用程序误判为威胁,并阻止其正常启动。请检查您的病毒防护软件设置,将摄像头应用程序添加到信任列表中,确保其正常运行。
十一、修复操作系统文件
有时候,操作系统文件的损坏或错误也会导致摄像头无法启动。您可以尝试运行系统自带的“系统文件检查器”工具,修复潜在的问题。
十二、检查摄像头硬件问题
如果您尝试了以上方法仍然无法启动摄像头,可能是因为摄像头硬件本身出现了问题。请检查摄像头是否被正确连接,确保没有硬件故障。
十三、联系技术支持
如果您无法解决摄像头启动问题,可以联系电脑或摄像头的技术支持团队寻求帮助。他们将为您提供进一步的指导和解决方案。
十四、尝试其他摄像头设备
如果您拥有其他的摄像头设备,可以尝试外接其他设备,以确定问题是与特定摄像头相关还是与电脑有关。
十五、
通过以上的方法和步骤,您应该能够成功启动您的电脑外接摄像头。如果问题仍然存在,请不要灰心,可以尝试联系技术支持团队,寻求更专业的帮助。无论如何,希望本文对您有所帮助,让您的摄像头能够顺利启动,并为您的生活带来便利和乐趣。