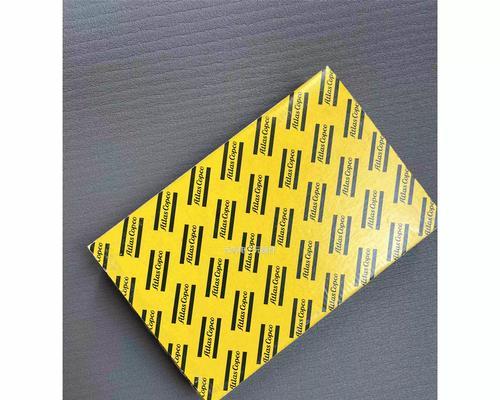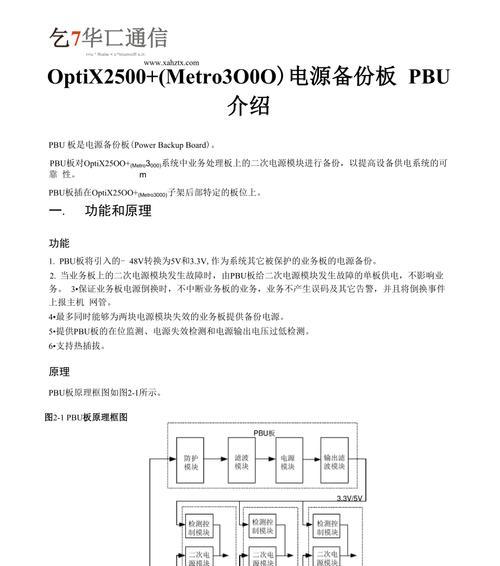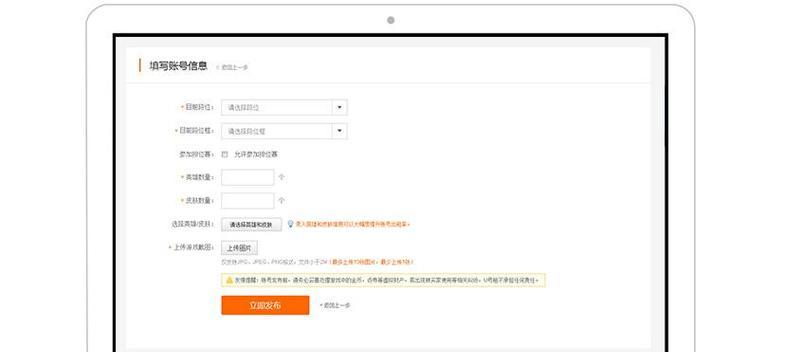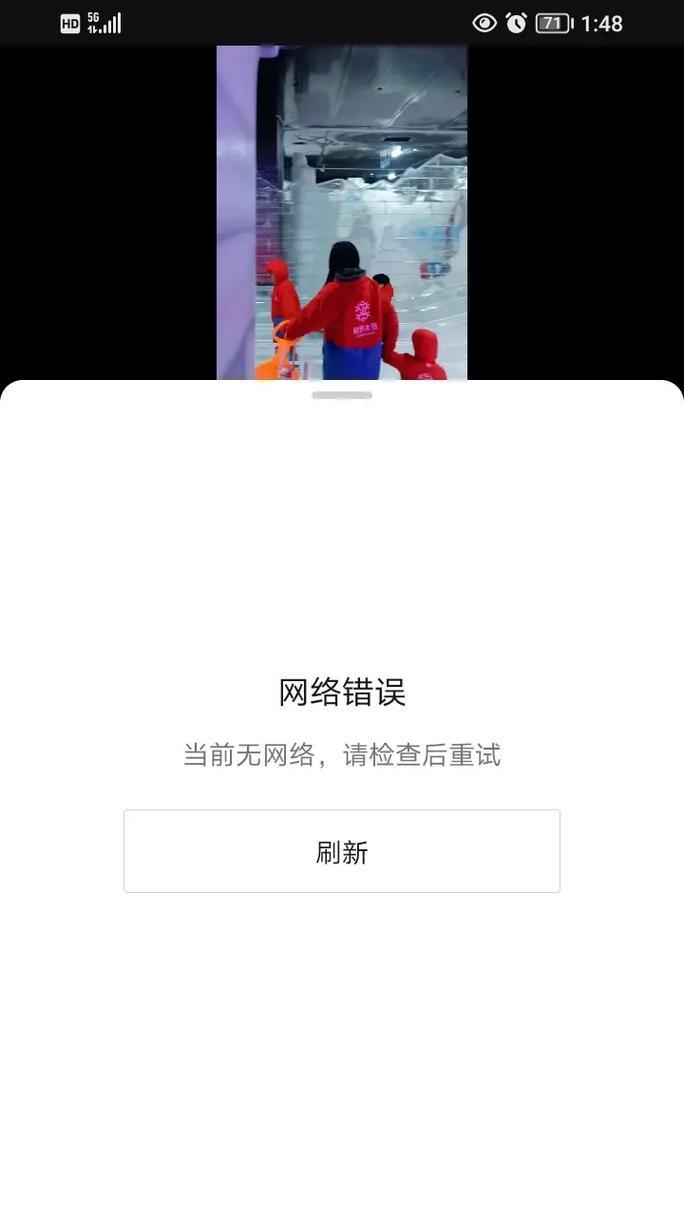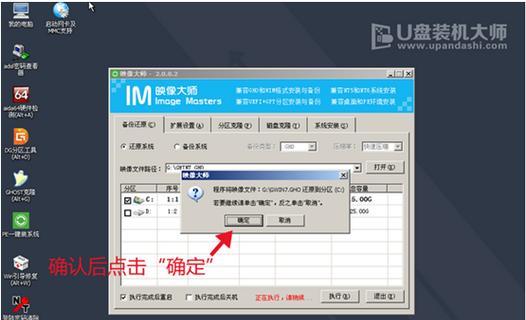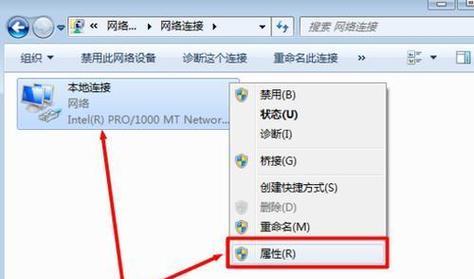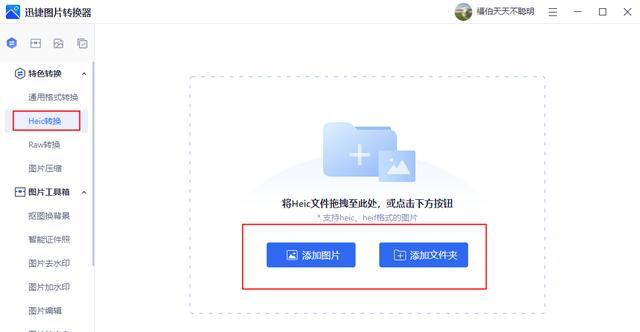在日常使用电脑的过程中,我们经常会遇到系统崩溃、病毒感染等问题,而备份和还原系统是一项重要的技能。本文将介绍使用u盘启动备份还原系统的方法,帮助您更好地应对系统问题,保障数据安全。
1.选择合适的u盘
要使用u盘启动备份还原系统,首先需要选择一个合适的u盘作为启动介质。选购时要注意容量大小和读写速度,以便能够存储系统备份文件和实现快速还原。
2.下载并准备备份还原软件
在使用u盘进行系统备份和还原之前,我们需要下载并准备好相应的备份还原软件。推荐使用市场上常见的备份软件,如Ghost、DiskGenius等,这些软件功能强大且易于操作。
3.创建u盘启动盘
通过备份还原软件提供的功能,将u盘制作成启动盘。这个过程需要格式化u盘并将启动文件写入其中,确保u盘能够被电脑正确识别并启动。
4.设置电脑启动顺序
在进行u盘启动前,需要进入电脑的BIOS设置界面,将u盘启动选项调整到首位。这样,当电脑启动时就会自动从u盘启动,而不是从硬盘或其他介质。
5.进入备份还原软件界面
通过u盘启动,进入备份还原软件界面。根据软件的操作提示,选择相应的功能选项,进入备份还原操作界面。
6.创建系统备份
在备份还原软件的操作界面中,选择创建系统备份功能。根据提示,选择备份路径、备份方式等参数,并点击开始备份按钮。等待备份完成。
7.验证备份文件完整性
备份完成后,备份还原软件会自动进行备份文件的验证操作,确保备份文件的完整性和可用性。如果验证失败,需要重新进行备份。
8.准备系统还原文件
在进行系统还原前,需要准备好系统还原文件。可以通过备份还原软件的功能,选择相应的备份文件进行还原准备。
9.执行系统还原操作
在备份还原软件的操作界面中,选择执行系统还原功能。根据提示,选择还原路径、还原方式等参数,并点击开始还原按钮。等待还原完成。
10.系统重启
还原完成后,备份还原软件会提示重新启动电脑。点击确认,等待电脑重新启动。
11.恢复系统正常运行
系统重新启动后,会自动进行初始化操作,恢复到还原点的状态。此时,系统应该能够正常运行,之前的问题也得到解决。
12.检查还原结果
重新启动系统后,需要仔细检查还原结果,确保所有数据和设置都得到正确恢复。如有问题,可以再次使用备份还原软件进行修复。
13.定期更新备份文件
系统还原完成后,建议定期更新备份文件,以保证备份文件与当前系统状态一致。这样,即使再次遇到问题,也可以快速还原到最新的备份点。
14.注意备份文件的存储安全
备份文件是系统重要数据的副本,需要妥善存放并保障安全。避免将备份文件存放在易受损或易丢失的介质上,最好做好多重备份,以防止意外发生。
15.学习其他系统故障处理方法
备份还原系统只是应对系统故障的一种方法,还可以学习其他系统故障处理方法,如安全模式启动、修复操作系统等。多掌握这些方法,可以更好地应对各种系统问题。
通过本文的介绍,我们了解了使用u盘启动备份还原系统的方法。掌握这项技能可以帮助我们更好地保障数据安全和应对系统问题,建议大家在日常使用电脑时,定期进行系统备份,并保持备份文件的更新。同时,还要学习其他系统故障处理方法,以便能够更全面地解决各种系统问题。