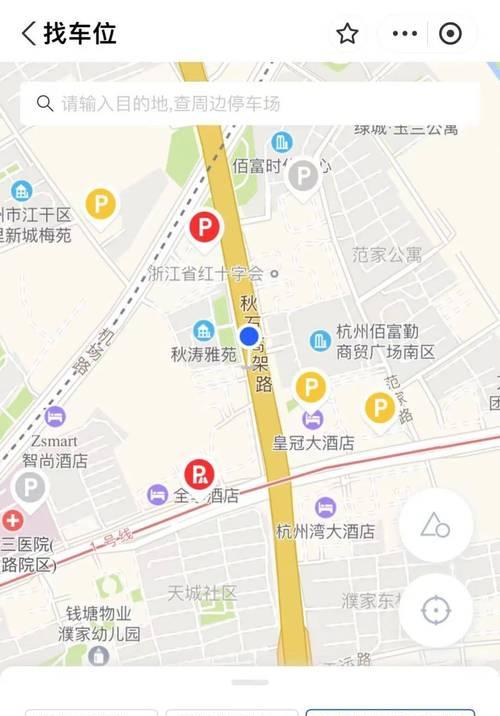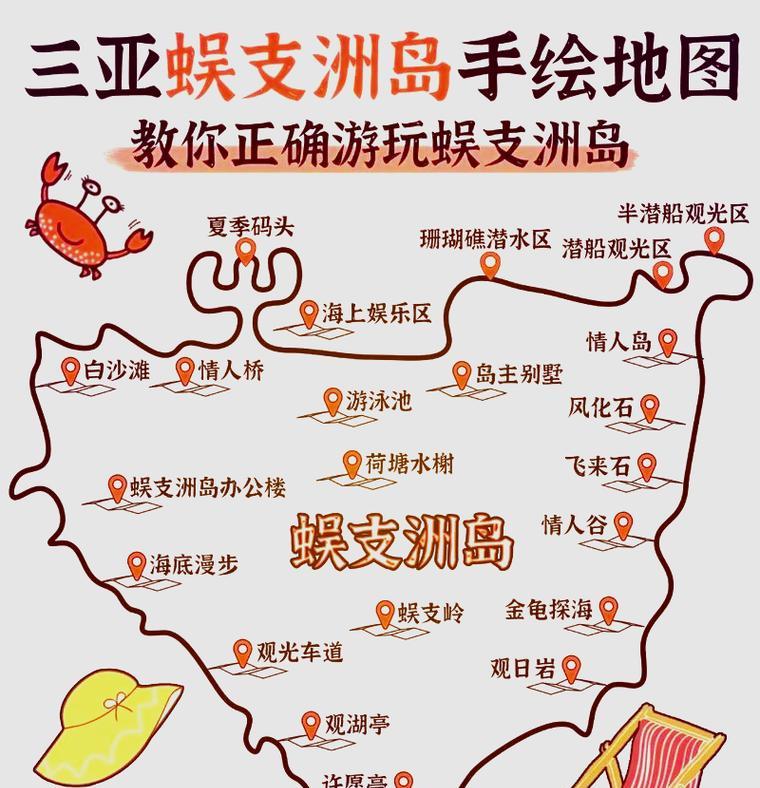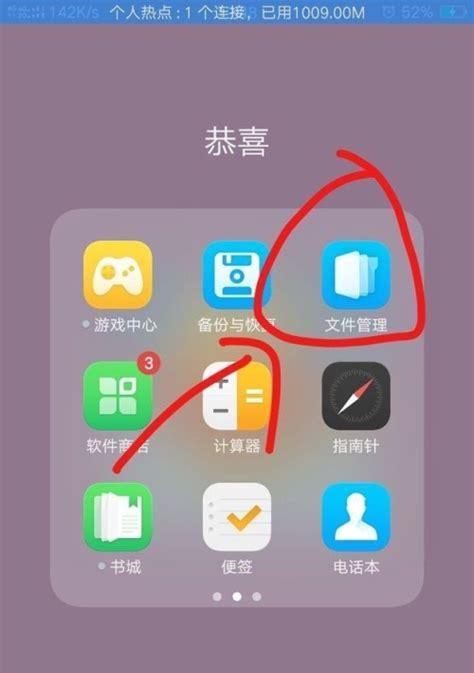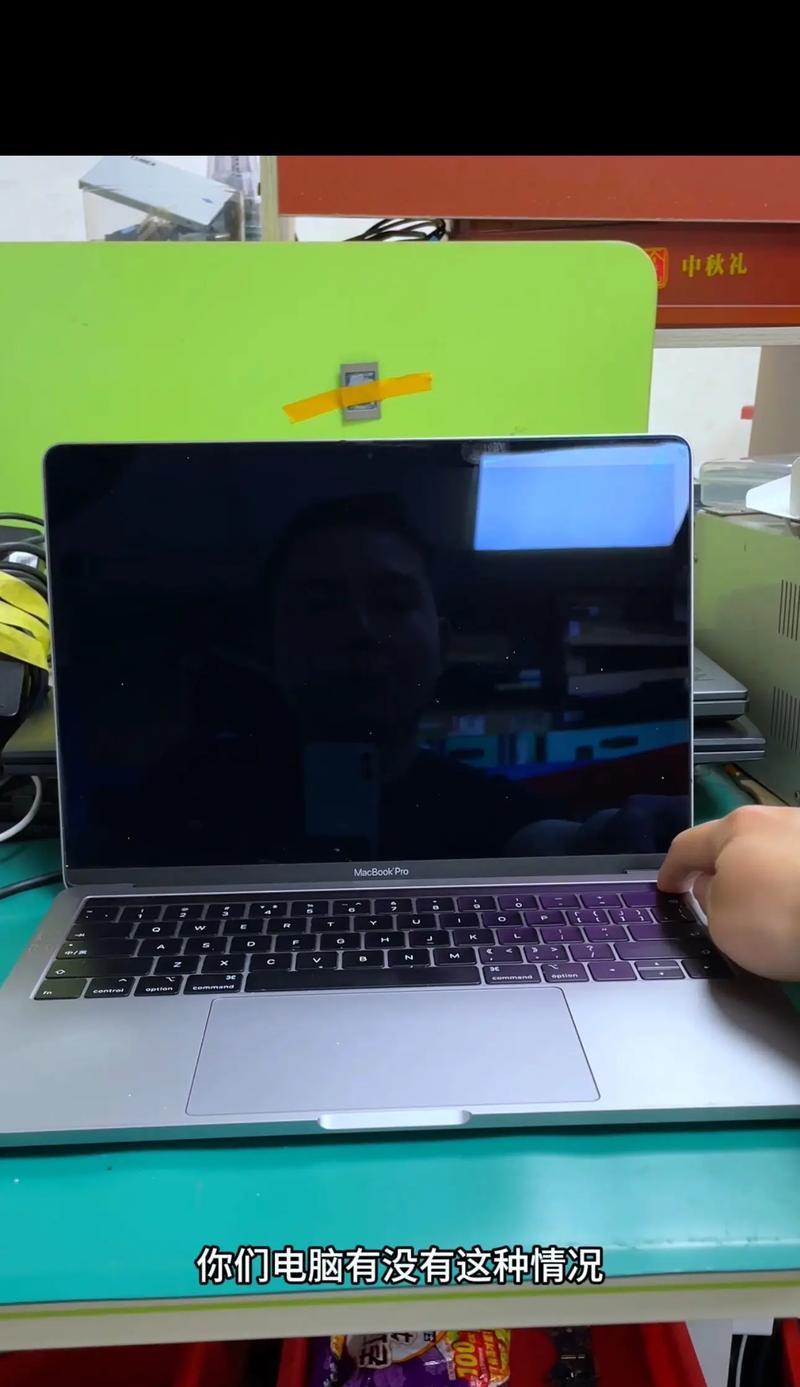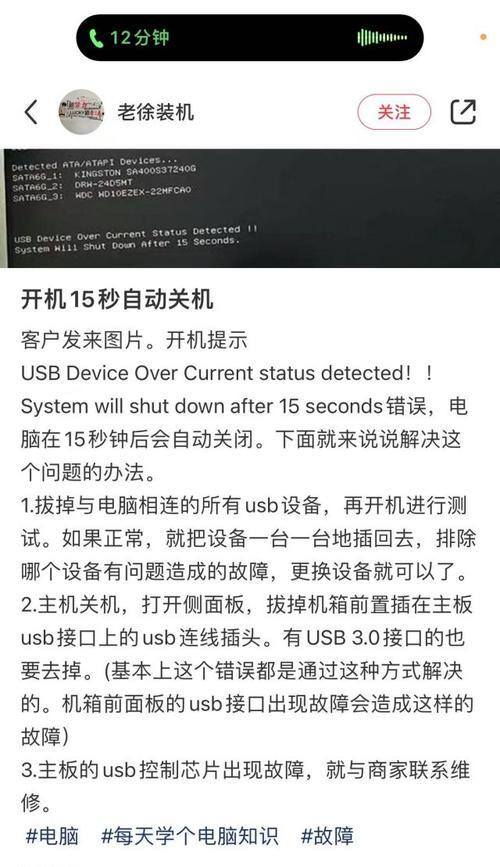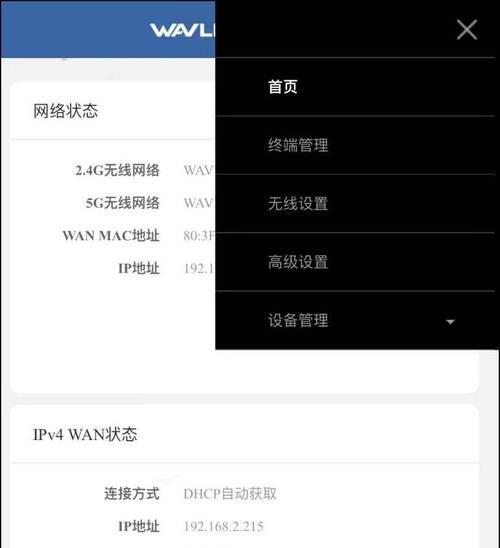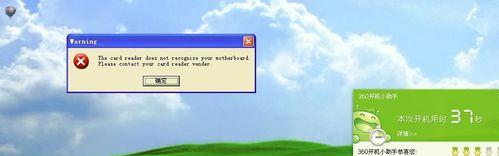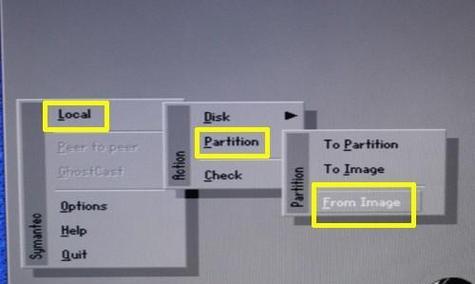现在很多人使用苹果笔记本,但有时候需要使用Windows系统,所以我们需要学习如何使用U盘来安装Windows7系统。本文将详细介绍操作步骤,让您能够轻松完成安装。
准备工作:获取所需软件和设备
1.购买合适的U盘:确保U盘容量足够大,至少16GB。
2.下载Windows7系统镜像文件:在官方网站或其他可靠渠道下载Windows7系统镜像文件,并保存到电脑上。
3.下载BootCamp软件:苹果笔记本内置的BootCamp助手可以帮助我们完成安装过程,确保已下载并安装该软件。
制作启动U盘:使用BootCamp助手
4.打开BootCamp助手:打开Launchpad,找到并点击BootCamp助手。
5.选择“创建Windows7安装盘”:在BootCamp助手的界面中,选择“创建Windows7安装盘”选项。
6.选择Windows7镜像文件:点击“选择”按钮,找到并选择之前下载好的Windows7系统镜像文件。
7.选择U盘:插入U盘后,在弹出的窗口中选择对应的U盘。
8.开始制作:点击“继续”按钮开始制作启动U盘,耐心等待直至完成。
重启电脑并进行分区
9.重启电脑:将制作好的启动U盘插入电脑,然后重启电脑。
10.进入Windows安装界面:按住Option键不放,直到出现可选择的启动介质列表,然后选择U盘启动。
11.选择语言和时区:在Windows安装界面中,选择您想要的语言和时区设置,然后点击下一步。
12.点击“安装现有系统”:在Windows安装类型界面,点击底部的“自定义(高级)”选项。
13.分区:在磁盘分区界面,选择合适的分区方式,并进行分区操作。确保将Windows系统安装在一个单独的分区上。
完成安装和配置
14.安装系统:选择安装好的分区,并点击下一步开始安装Windows7系统。耐心等待安装过程完成。
15.配置Windows7系统:按照提示进行系统配置,包括设置用户名、密码以及网络连接等。
通过以上步骤,我们可以轻松地使用U盘来安装Windows7系统,让苹果笔记本拥有更多的使用选择。希望本文的详细教程能帮助到您,祝您成功完成安装!