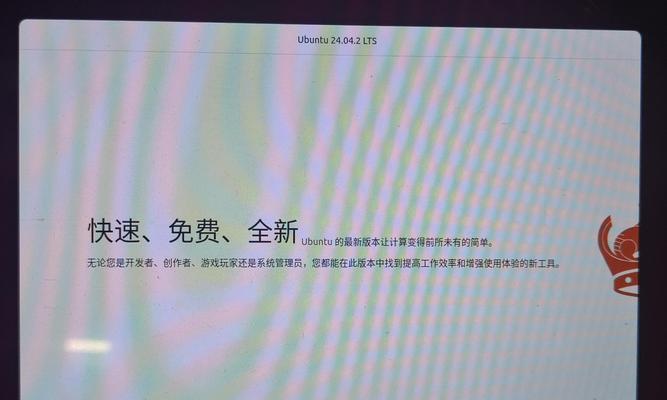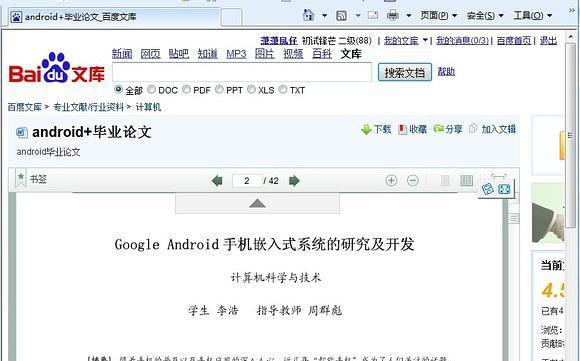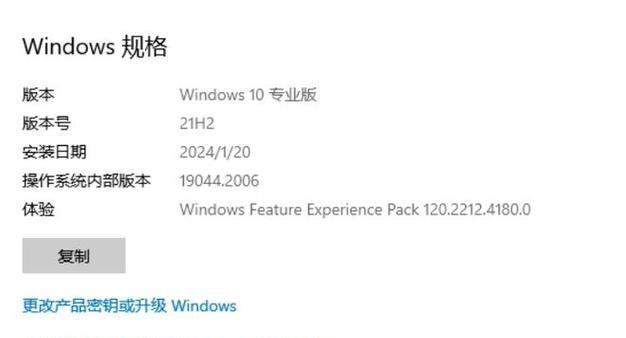在计算机领域,操作系统是决定电脑性能和使用体验的重要因素之一。而Ubuntu作为一个功能强大且免费的操作系统,在近年来越来越受到用户的欢迎。本文将介绍如何通过使用Win7装UbuntuU盘安装教程,轻松地在你的电脑上安装Ubuntu操作系统。
1.准备所需材料
在开始之前,我们需要准备以下材料:一台装有Win7操作系统的电脑、一根至少8GB容量的U盘、以及最新版的Ubuntu镜像文件。
2.下载Ubuntu镜像文件
我们需要从Ubuntu官方网站上下载最新版的Ubuntu镜像文件。访问官网,并选择适合你计算机的版本,然后点击下载按钮。
3.创建U盘启动盘
接下来,我们需要创建一个U盘启动盘,以便在安装时使用。打开一个U盘制作工具(如Rufus),将U盘插入电脑,并按照软件的指引选择相应的镜像文件和U盘。
4.调整BIOS设置
在安装Ubuntu之前,我们需要进入BIOS设置,将电脑的启动选项调整为从U盘启动。重启电脑,在开机过程中按下相应的键(通常是Del或F2)进入BIOS设置界面,然后找到启动选项,并将U盘排在首位。
5.启动U盘安装
重新启动电脑后,它将自动从U盘启动,并显示Ubuntu的安装界面。在这个界面上,你可以选择安装Ubuntu、试用Ubuntu或其他选项。
6.安装Ubuntu系统
选择安装Ubuntu后,进入安装向导界面。在这个界面上,你需要选择安装语言、键盘布局和时区等信息,然后点击继续。
7.分区磁盘
在接下来的步骤中,你需要选择磁盘分区。如果你的电脑只有一个硬盘且只有一个操作系统,可以选择使用整个硬盘并自动分配分区。如果你希望保留Win7系统,你可以选择手动分区,为Ubuntu留出一部分空间。
8.设置用户名和密码
在分区完成后,你需要设置Ubuntu系统的用户名和密码。这些信息将用于登录操作系统和进行权限验证。
9.完成安装
当所有设置都完成后,你可以点击继续按钮,让安装程序开始安装Ubuntu操作系统。这个过程可能需要一些时间,取决于你的电脑性能和U盘的读写速度。
10.重启电脑
安装完成后,系统会提示你重新启动电脑。按照提示操作,将电脑重新启动。
11.进入Ubuntu系统
当电脑重新启动后,它将进入GRUB引导菜单,在这个菜单上你可以选择进入Ubuntu操作系统或其他可用的操作系统。
12.初始设置
首次进入Ubuntu系统后,你可以根据自己的喜好进行一些初始设置,如选择桌面主题、安装常用软件等。
13.迁移数据
如果你之前在Win7系统中存有重要的文件和数据,你可以将其迁移到Ubuntu系统中。通过共享文件夹、云存储或其他方式,将数据从Win7系统复制到Ubuntu系统。
14.学习使用Ubuntu
现在,你已经成功地在你的电脑上安装了Ubuntu系统。接下来,你可以开始学习如何使用Ubuntu,探索其强大的功能和优秀的用户体验。
15.尽情享受
在完成所有设置和学习之后,你可以尽情享受Ubuntu操作系统带来的便利和愉悦。无论是日常办公还是进行编程开发,Ubuntu都能为你提供一个稳定、高效的工作环境。
通过本文的Win7装UbuntuU盘安装教程,你可以轻松地在你的电脑上安装Ubuntu操作系统。希望本文对你有所帮助,让你的电脑更加强大和自由。