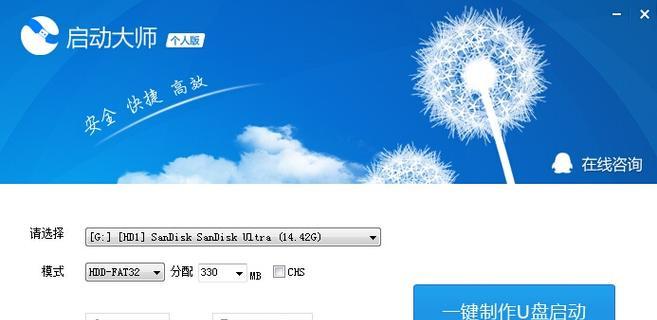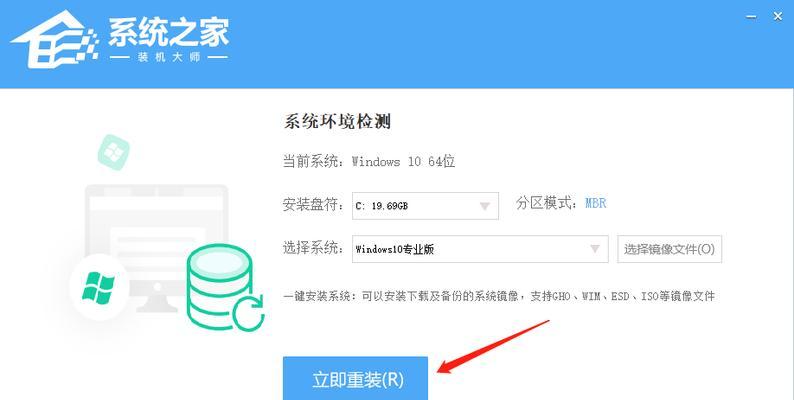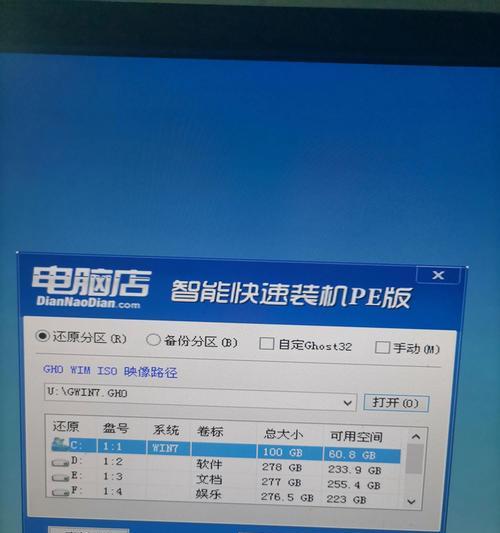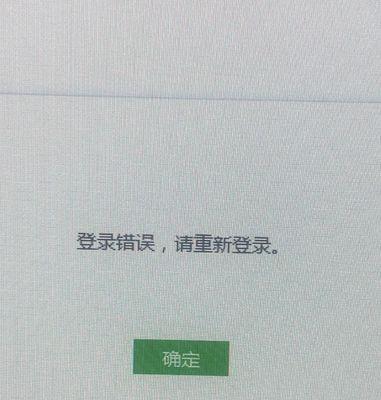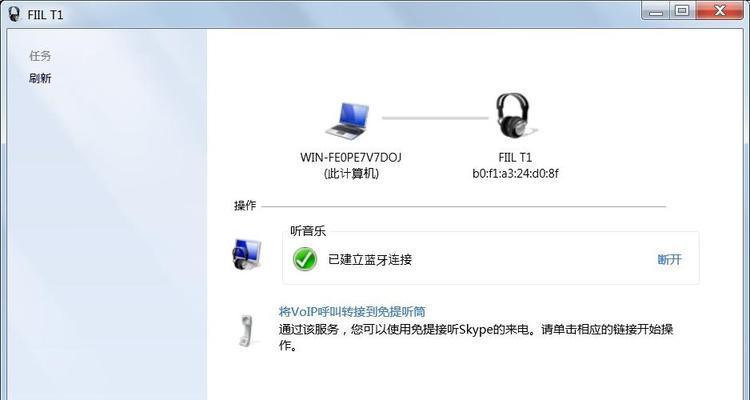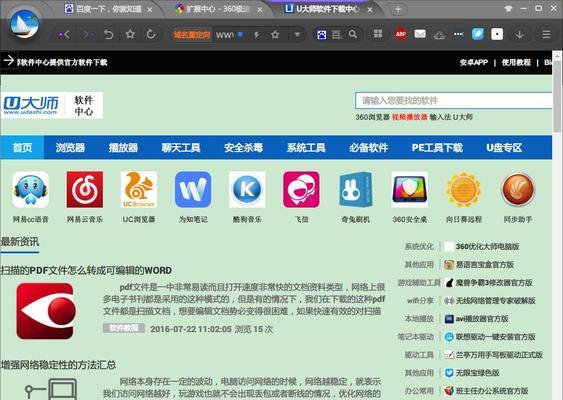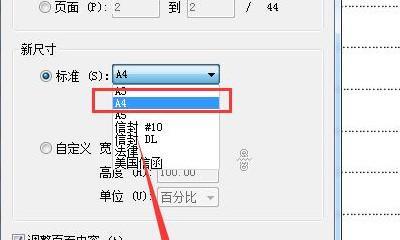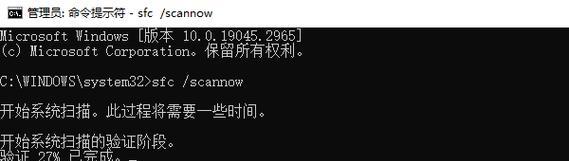随着电脑使用的普及,系统安装和维修成为了我们日常生活中不可避免的问题。而使用U盘启动大师安装系统,能够帮助我们快速解决系统故障和安装问题。本文将为大家详细介绍以U盘启动大师安装系统的教程。
一:准备工作——选择合适的U盘及下载启动大师软件
我们需要准备一台正常工作的电脑,并选择一个容量足够的U盘。我们需要下载并安装U盘启动大师软件,以便将系统镜像制作到U盘中。
二:制作U盘启动盘——使用启动大师软件制作启动盘
打开U盘启动大师软件,插入准备好的U盘,并点击软件界面中的“制作启动盘”按钮。按照提示选择系统镜像文件,并选择U盘作为目标磁盘进行制作。
三:设置电脑启动顺序——进入BIOS设置
将制作好的U盘插入需要安装系统的电脑,并重启电脑。在开机时按下对应的按键(通常为F2、Del或F12)进入BIOS设置界面。在BIOS设置界面中,找到启动选项,并将U盘启动选项设置为首选。
四:保存并退出——重启电脑并进入U盘启动界面
在BIOS设置界面中,保存对设置的更改并退出。然后重启电脑,此时电脑将会自动进入U盘启动界面,显示启动大师的操作界面。
五:选择安装方式——快速安装或高级安装
在启动大师的操作界面中,可以选择快速安装或高级安装。快速安装适用于没有特殊要求的用户,而高级安装则提供了更多的自定义选项,例如分区设置和磁盘格式化。
六:选择系统镜像文件——引导启动安装
根据个人需求,在启动大师的操作界面中选择需要安装的系统镜像文件,并点击确认按钮。系统将会引导启动安装程序。
七:安装过程——等待系统自动完成安装
根据电脑性能和系统镜像文件的大小,安装过程可能需要一段时间。在安装过程中,系统会自动进行文件拷贝、分区、格式化等操作。我们只需耐心等待系统自动完成。
八:系统设置——个性化配置和用户账户
系统安装完成后,根据个人需求进行个性化配置,例如选择系统语言、时区、键盘布局等。同时,我们还可以创建或登录用户账户,以便使用系统的各项功能。
九:驱动程序安装——根据硬件需求安装驱动程序
安装完成系统后,我们需要根据电脑硬件的具体需求安装相应的驱动程序,以确保电脑正常工作。可以通过官方网站或驱动管理软件进行下载和安装。
十:更新系统补丁——保证系统安全和稳定性
安装完驱动程序后,我们需要及时更新系统补丁,以保证系统的安全性和稳定性。通过系统自带的更新工具或访问官方网站进行更新即可。
十一:常用软件安装——安装日常工作所需软件
根据个人需求,在系统安装完成后,我们可以安装一些常用软件,例如办公软件、浏览器、音视频播放器等,以方便日常工作和娱乐需求。
十二:个人文件恢复——将备份文件导入系统
如果我们在安装系统前进行了个人文件的备份,那么在安装完成后,我们可以将备份文件导入到新系统中,以恢复个人文件和数据。
十三:系统优化设置——提升系统性能和用户体验
安装系统后,我们可以进行一些系统优化设置,例如清理垃圾文件、关闭自启动程序、调整电源管理等,以提升系统性能和用户体验。
十四:系统问题排查——解决安装或使用中的问题
在安装或使用系统过程中,可能会遇到一些问题,例如无法启动、蓝屏等。在这种情况下,我们可以借助U盘启动大师提供的故障排查工具进行问题定位和解决。
十五:
使用U盘启动大师安装系统,不仅方便快捷,而且能够帮助我们解决各种系统故障和安装问题。希望本文所介绍的教程能够帮助读者轻松完成系统安装和维修工作。