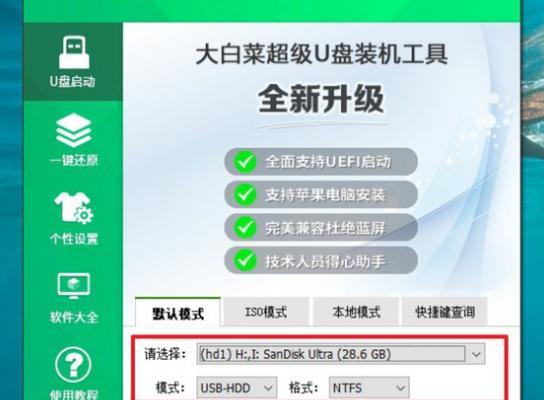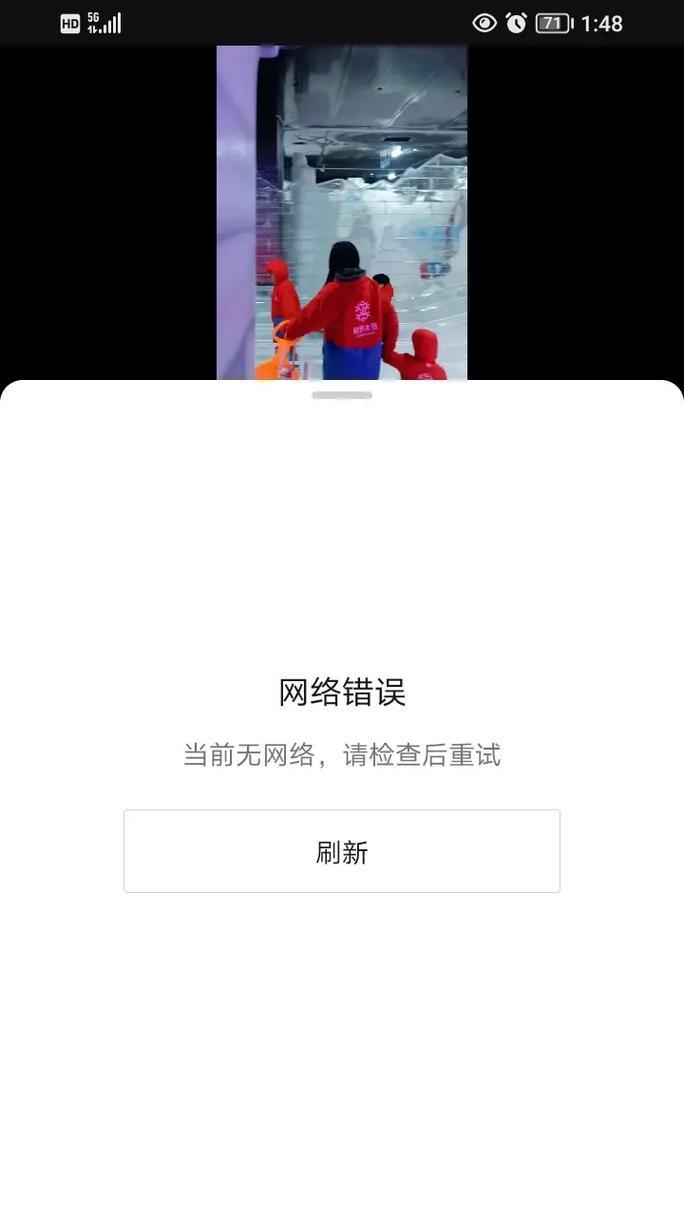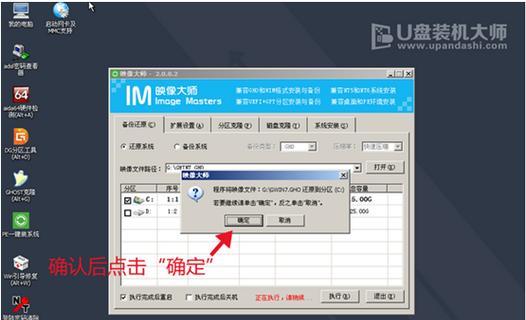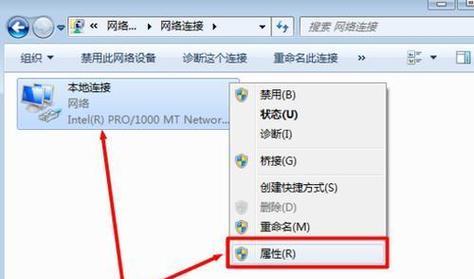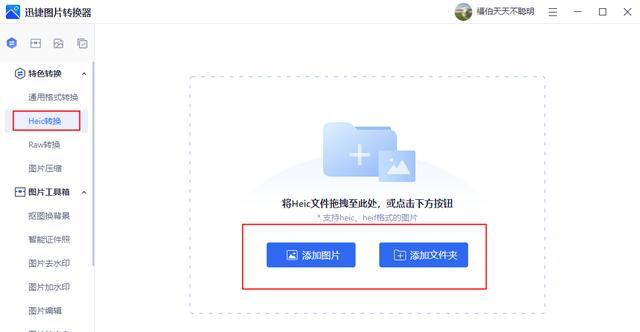在安装操作系统时,往往需要使用到U盘或光盘来引导安装程序。然而,使用PE(PreinstallationEnvironment)系统来安装Win7系统可以更加方便和高效。本文将详细介绍如何使用PE装U盘系统安装Win7系统的步骤和注意事项。
准备工作
1.准备一个容量不小于8GB的U盘
在开始安装之前,首先需要准备一个容量不小于8GB的U盘。确保U盘中没有重要数据,因为在安装过程中U盘中的数据将会被清空。
2.下载并制作PE启动盘
下载PE系统镜像文件,并使用相应的软件将其制作成启动盘。确保启动盘制作完毕后,将其插入电脑中。
3.下载并解压Win7系统镜像文件
从官方渠道下载Win7系统镜像文件,并使用压缩软件将其解压到一个临时文件夹中。确保解压完毕后,将所需文件复制到U盘中。
进入PE系统
1.设置电脑启动项
重启电脑,并进入BIOS设置界面。在启动项中选择U盘作为首选启动设备,并保存设置。
2.启动电脑进入PE系统
重新启动电脑后,系统将会自动从U盘中引导PE系统。稍等片刻,系统将进入PE系统桌面。
准备U盘
1.格式化U盘
打开PE系统桌面上的磁盘管理工具,找到U盘对应的磁盘,并进行格式化操作。选择NTFS文件系统格式,并将U盘分配一个盘符。
2.复制Win7系统文件到U盘
打开PE系统中的文件管理器,将之前解压出来的Win7系统文件复制到U盘中。确保文件复制完毕后,关闭文件管理器。
安装Win7系统
1.运行安装程序
在PE系统桌面上找到U盘中的Win7安装程序,并双击运行。根据提示进行安装程序的设置和选择。
2.等待安装过程完成
安装过程中,请耐心等待系统自动完成安装,并遵循安装向导的提示进行相关设置。
系统配置
1.设置用户名和密码
在安装完成后,系统将要求您设置一个用户名和密码。确保设置一个易于记忆且安全性较高的密码。
2.更新系统和安装驱动程序
进入桌面后,及时进行系统更新,并安装所需的硬件驱动程序,以确保系统的正常运行。
安装常用软件
1.下载并安装常用软件
根据个人需求,下载并安装一些常用的软件,如浏览器、音视频播放器、办公软件等,以便日常使用。
2.设置个性化选项
根据个人喜好,设置系统的个性化选项,如壁纸、主题、字体等,使系统更符合自己的审美需求。
通过本文所介绍的步骤,您可以轻松使用PE装U盘系统并安装Win7系统。PE系统具有快速、高效的优点,而Win7系统则为用户提供了稳定和友好的操作界面。希望本文对您有所帮助,祝您安装成功!