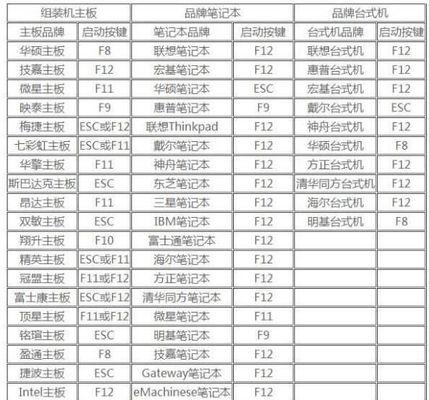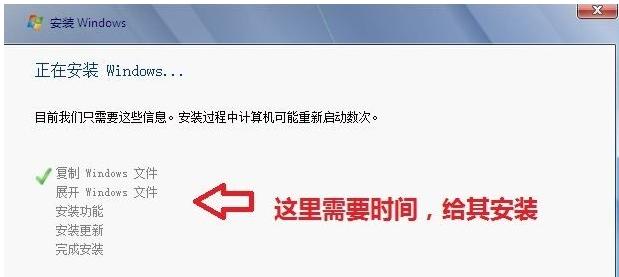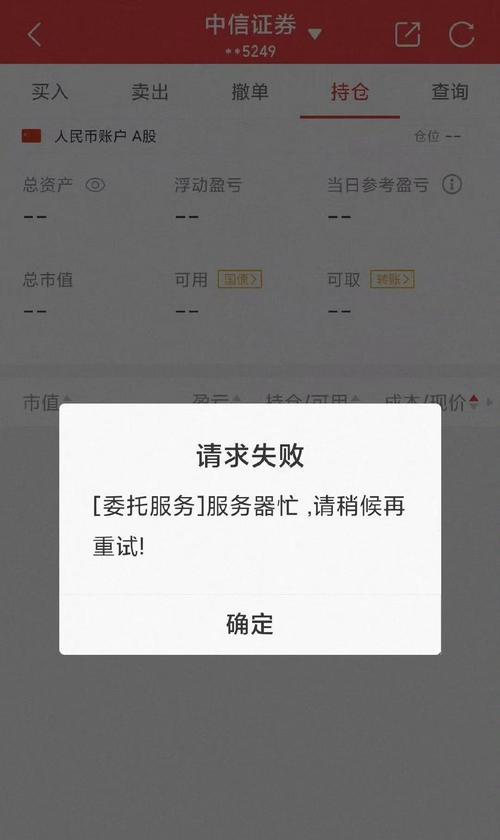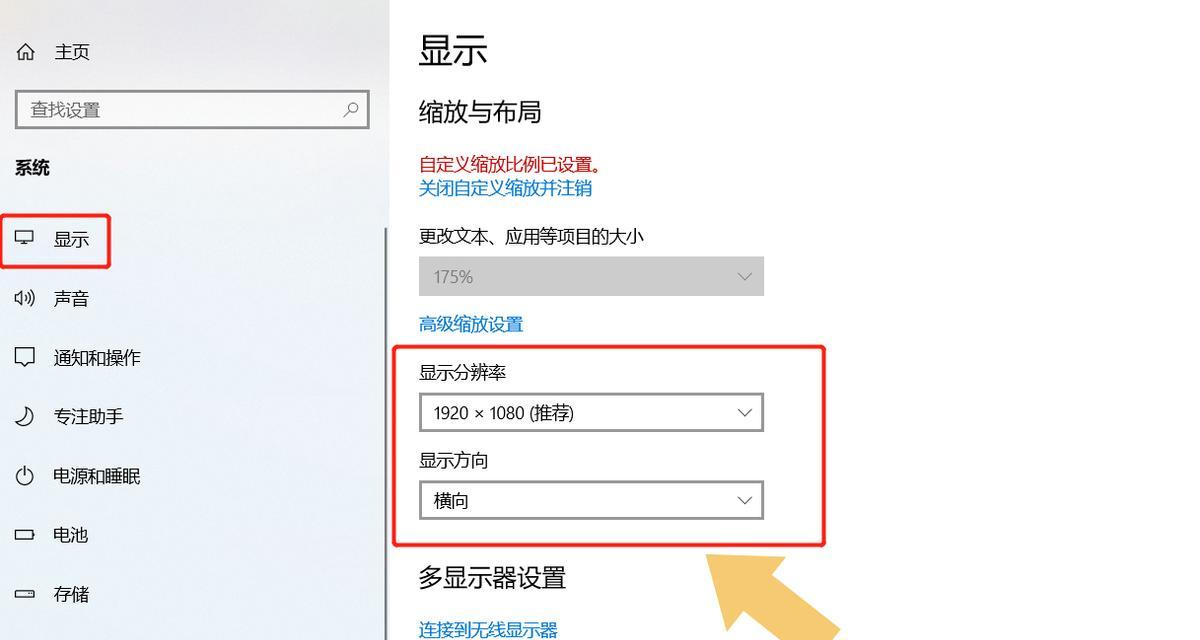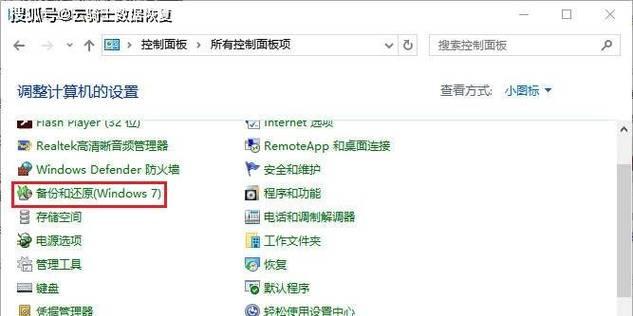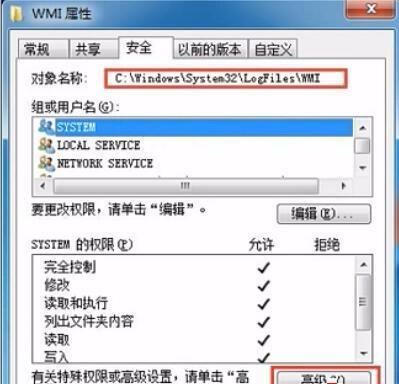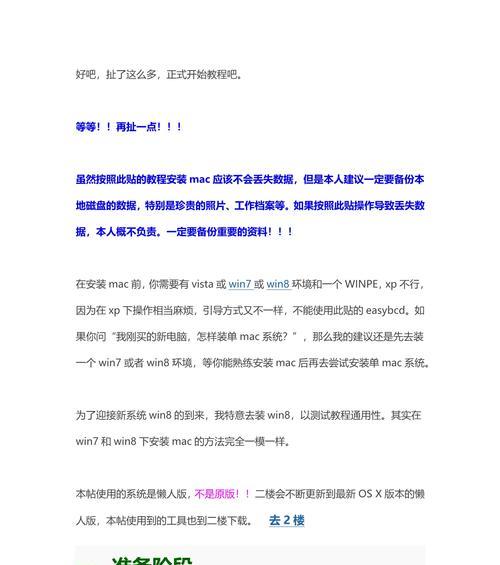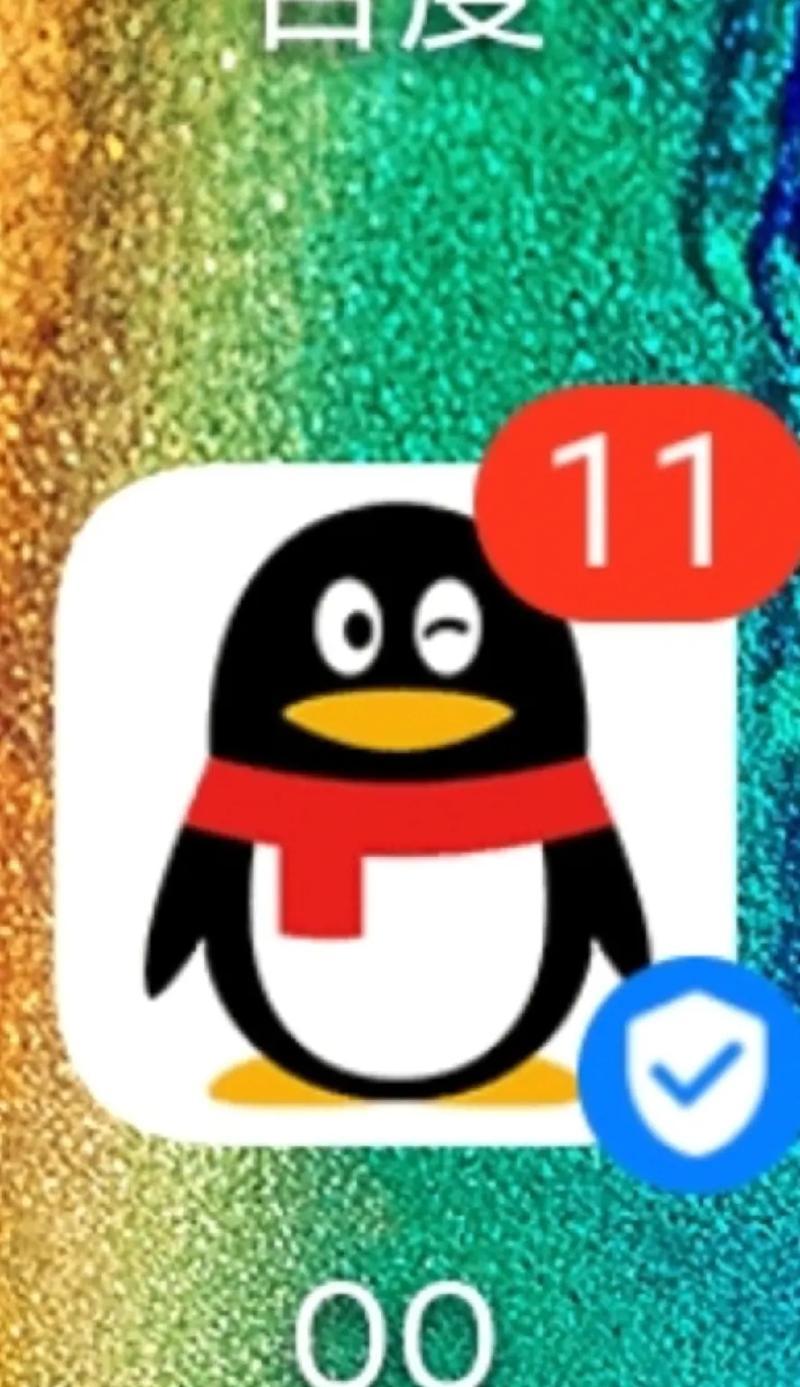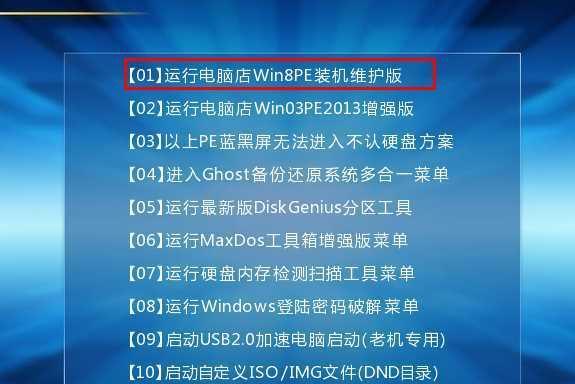随着技术的不断发展,电脑操作系统也在不断更新。而Windows7作为一款稳定、高效的操作系统,受到了广大用户的喜爱。本文将详细介绍如何使用电脑光盘来安装Win7系统,通过图文并茂的教程,帮助读者轻松完成系统安装。
准备工作
在开始安装Win7系统之前,我们需要准备一台空闲的计算机和一张可用的Win7光盘。确保计算机硬件符合Win7系统的最低配置要求,并备份好重要的文件和数据。
插入光盘并重启计算机
将Win7光盘插入计算机的光驱中,并重新启动计算机。在计算机开机时,我们需要按下相应的键进入BIOS设置界面。
设置启动顺序
在BIOS设置界面中,找到“Boot”选项,并选择“BootPriority”或类似名称的选项。将光驱设为第一启动设备,保存设置并重新启动计算机。
进入系统安装界面
计算机重新启动后,光盘会自动启动Win7系统安装程序。等待片刻,系统将自动进入安装界面。
选择语言和时区
在安装界面中,选择你所使用的语言和时区,并点击“下一步”继续。
点击“安装”开始安装过程
在安装界面中,点击“安装”按钮,系统将开始进行安装过程。请耐心等待,不要中途中断。
接受许可协议
在安装过程中,系统会提示你接受许可协议。仔细阅读协议内容后,点击“我接受”以继续安装。
选择安装类型
系统会让你选择安装类型,一般情况下我们选择“自定义(高级)”来进行详细的安装设置。
选择安装位置
在自定义安装界面中,选择你想要安装Win7系统的磁盘和分区,并点击“下一步”继续。
等待系统文件的复制
系统将开始复制所需的文件到计算机硬盘中,这个过程可能需要一些时间,请耐心等待。
设置用户名和密码
在安装过程中,系统会要求你设置用户名和密码。请确保设置一个安全可靠的密码,以保护计算机的安全。
选择网络类型
系统会提示你选择网络类型,根据自己的需求选择合适的选项,并点击“下一步”。
等待安装完成
系统会继续安装所需的组件和驱动程序,这个过程可能需要一些时间。请耐心等待,不要中途中断。
重启计算机
安装完成后,系统会提示你重新启动计算机。点击“现在重启”按钮,计算机将重新启动并进入新安装的Win7系统。
开始使用Win7系统
计算机重新启动后,你将进入Win7系统的欢迎界面。按照系统的引导进行个人设置和优化,最后你就可以开始享受全新的Win7操作系统了。
通过本文的详细教程,我们可以轻松地使用电脑光盘来安装Win7系统。遵循以上步骤,准备工作做好,注意每个环节的设置,就可以顺利完成系统安装。希望本文对大家有所帮助,并能够顺利完成Win7系统的安装。