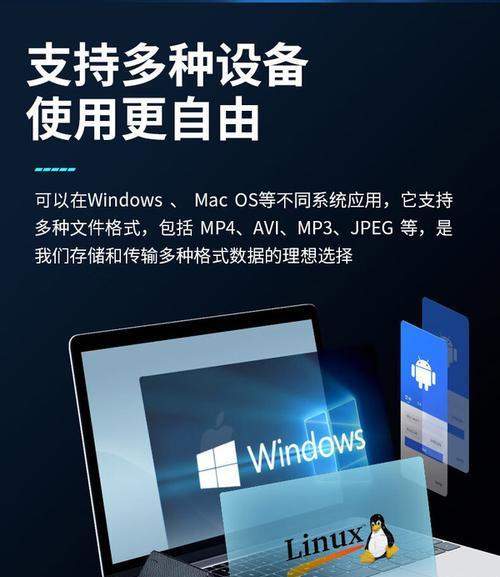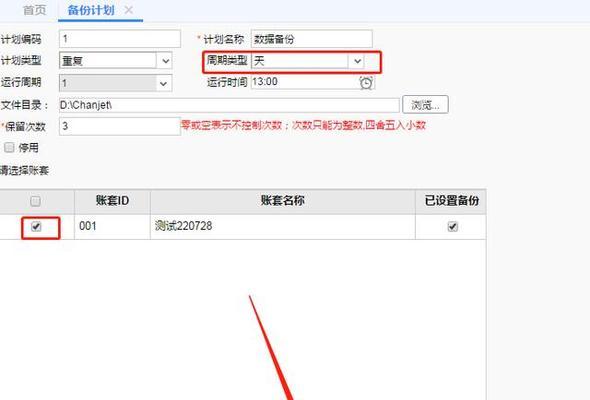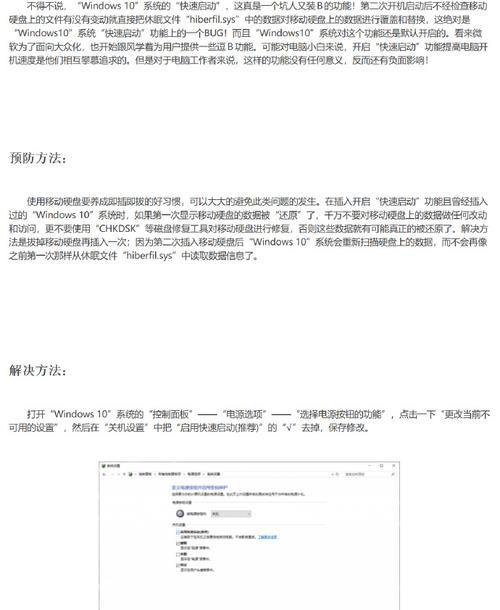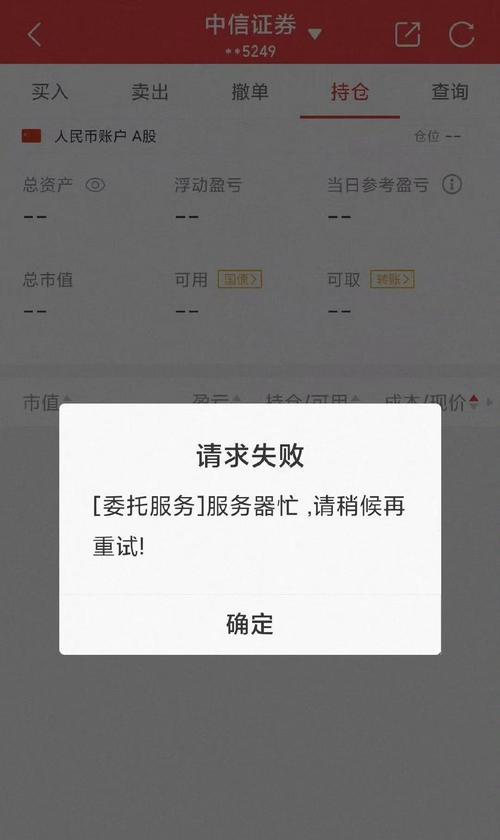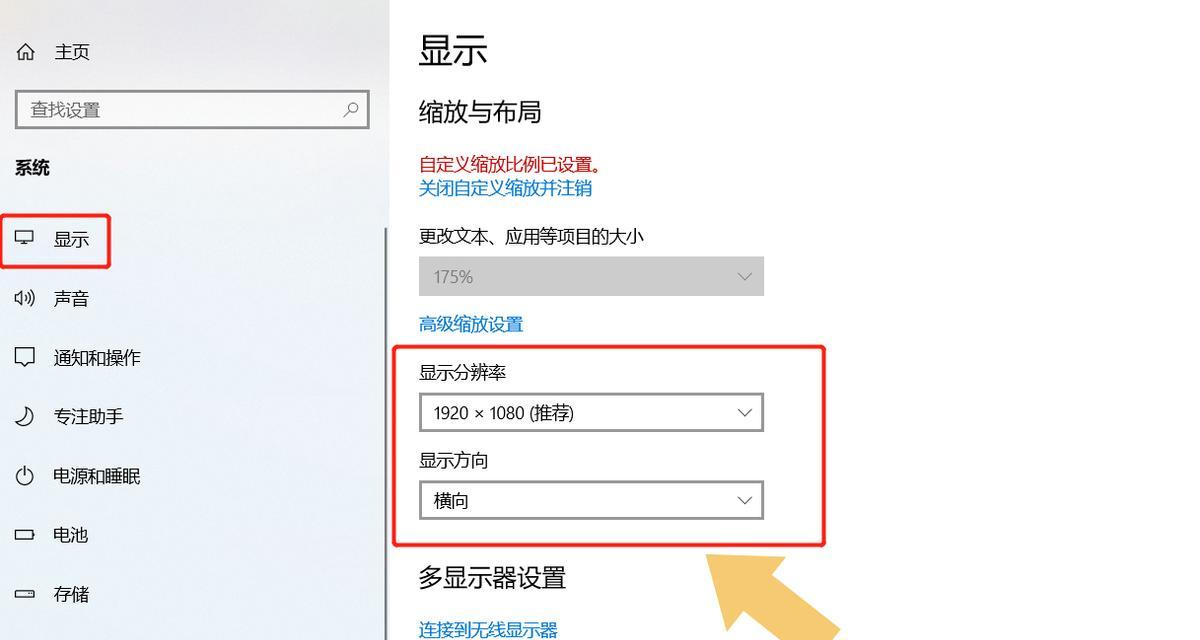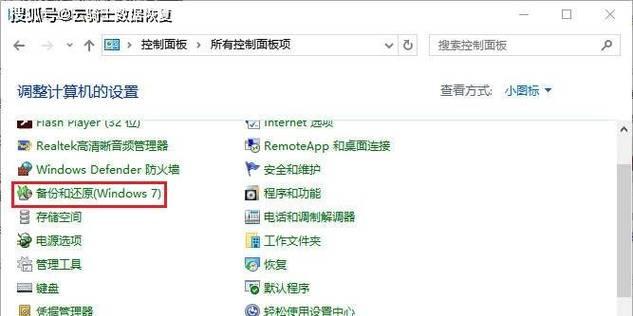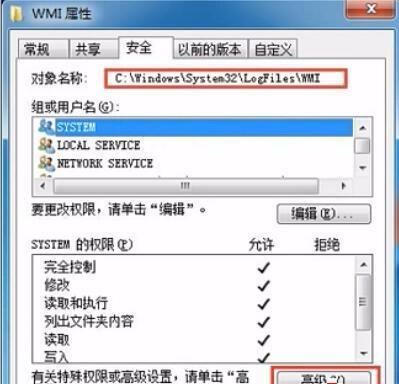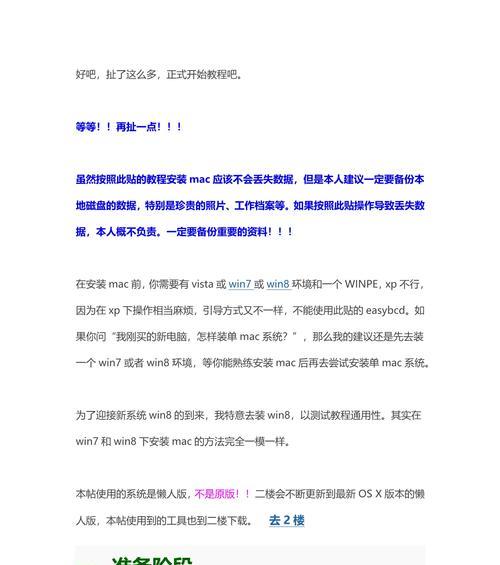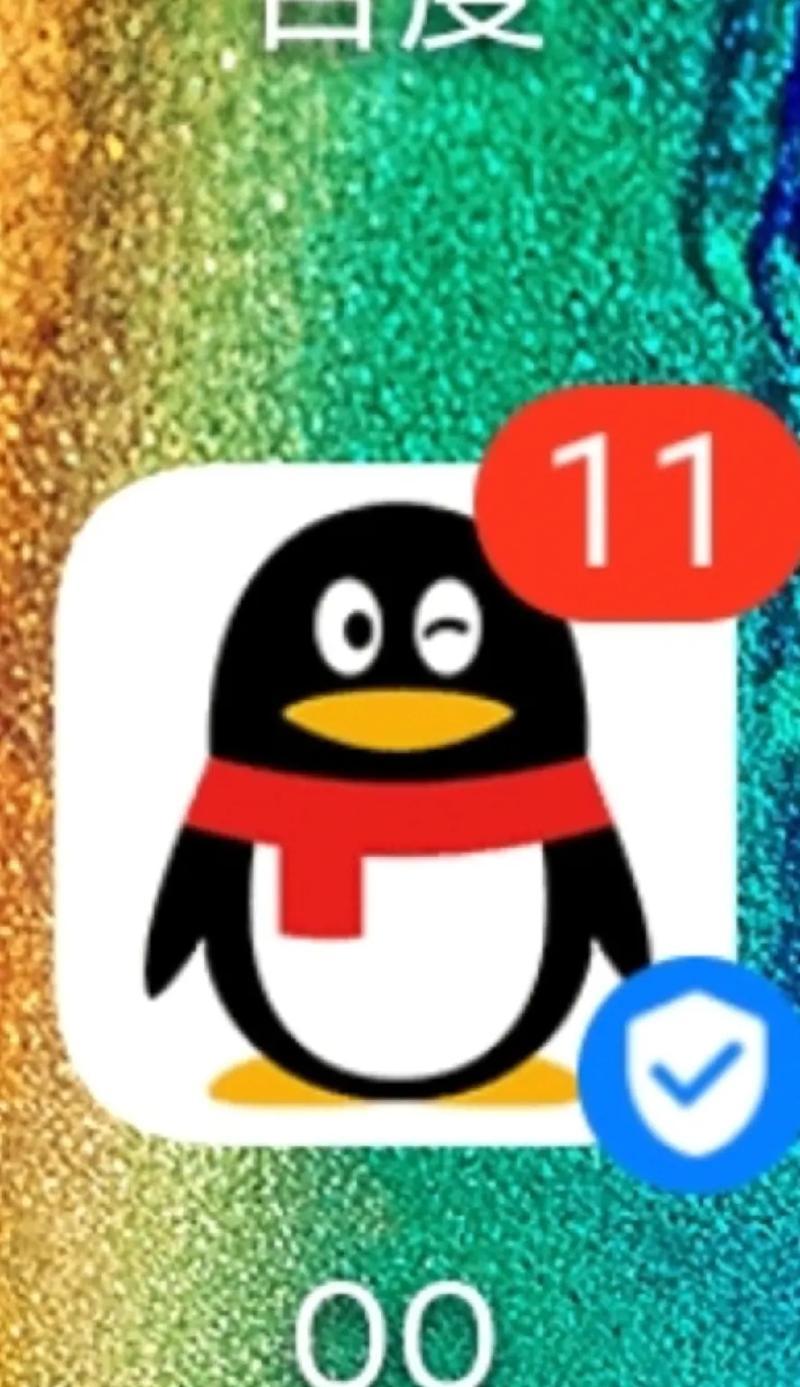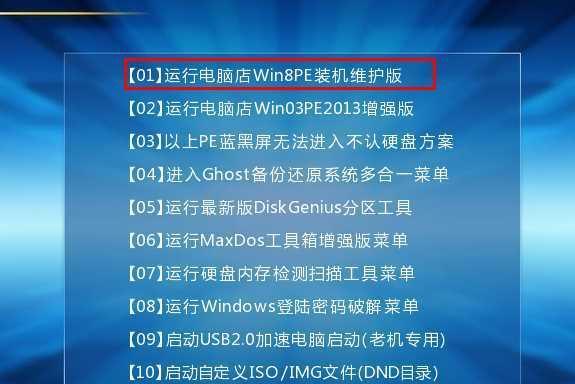在计算机维护、系统安装等情况下,我们经常需要使用启动盘来解决各种问题。然而,购买一个新的U盘或者刻录光盘往往会耗费一些成本,而大多数人都有一台移动硬盘。本文将教你如何利用移动硬盘制作启动盘,以便在需要时随时使用。
准备工作-确认移动硬盘可用性
确保你的移动硬盘是可用的并且没有重要数据。由于制作启动盘会格式化硬盘,所以提前备份重要数据是至关重要的。确保硬盘连接正常且能被电脑识别。
下载并准备所需工具-PE系统文件和软件
在制作启动盘之前,你需要下载和准备一些工具。首先是PE系统文件,你可以在网络上搜索并下载适合你的系统版本的PE系统镜像文件。你还需要一个制作启动盘的软件,比如Rufus或者UltraISO等。
安装并打开制作启动盘软件
下载完所需软件后,双击运行安装程序并按照提示完成安装。然后打开制作启动盘的软件,准备进行后续操作。
选择移动硬盘和PE系统文件
在软件界面中,选择你要制作启动盘的移动硬盘作为目标设备。点击浏览按钮选择之前下载的PE系统文件,确保选择正确的文件路径。
设置启动盘格式和分区
在软件界面中,你可以选择启动盘的格式和分区方式。一般情况下,我们推荐选择FAT32格式和MBR分区方式,这样能够更好地兼容多台电脑。
开始制作启动盘
在完成上述设置后,点击开始按钮开始制作启动盘。这个过程可能会花费一些时间,请耐心等待直至完成。
检查制作结果和测试启动盘
制作完成后,你可以检查移动硬盘的文件和分区是否正确,确保没有任何错误。接下来,你可以通过重启电脑并设置从移动硬盘启动来测试启动盘是否成功。
解决常见问题-启动盘无法启动
如果你在测试启动盘时遇到问题,比如无法正常启动或者出现错误提示,可以尝试重新制作启动盘,确保每个步骤都正确操作。
解决常见问题-移动硬盘无法被识别
如果你的移动硬盘无法被电脑识别,可以尝试更换数据线或者将其连接到其他电脑上确认是否是硬盘本身的问题。如果是硬盘故障,则需要修复或更换。
备份和更新启动盘
制作好启动盘后,建议定期备份重要数据并更新PE系统文件,以确保启动盘始终可用且与最新的系统版本兼容。
使用注意事项-正确拔插移动硬盘
当你使用移动硬盘作为启动盘时,需要注意正确拔插硬盘。在电脑关机或者待机的情况下进行操作,以避免数据丢失或者硬件损坏。
使用注意事项-妥善保管启动盘
为了确保启动盘的长期可用性,建议妥善保管并避免损坏。避免与磁性物品接触、避免弯曲或挤压等操作。
使用注意事项-了解启动盘的功能和限制
在使用启动盘时,建议提前了解启动盘的功能和限制。不同的启动盘可能具有不同的功能和适用范围,因此在使用前需要了解清楚。
使用注意事项-遵守软件许可协议
在制作启动盘时,确保你所使用的软件是合法的并且遵守软件许可协议。未经许可的软件使用可能会引发法律问题,因此请使用正版软件。
通过本文的教程,你学会了如何利用移动硬盘制作启动盘。这个过程相对简单,只需要准备好所需工具并按照步骤操作即可。制作自己的启动盘,能够为日后的系统维护和故障修复提供方便。记得备份重要数据,并定期更新启动盘,以确保始终能够正常使用。