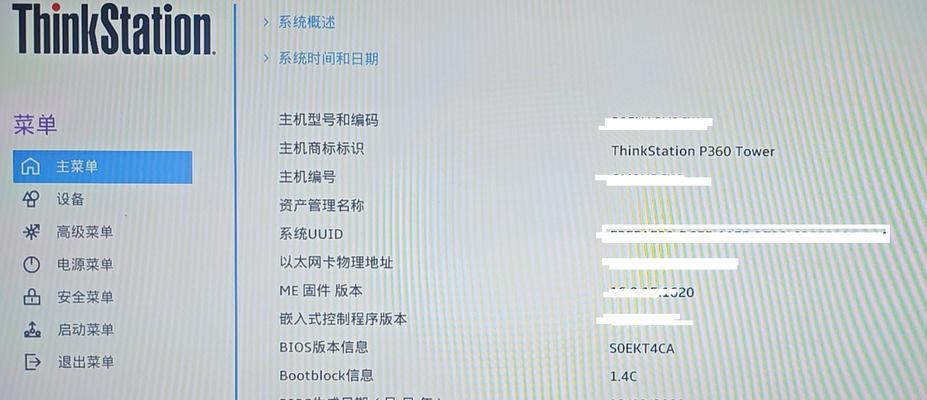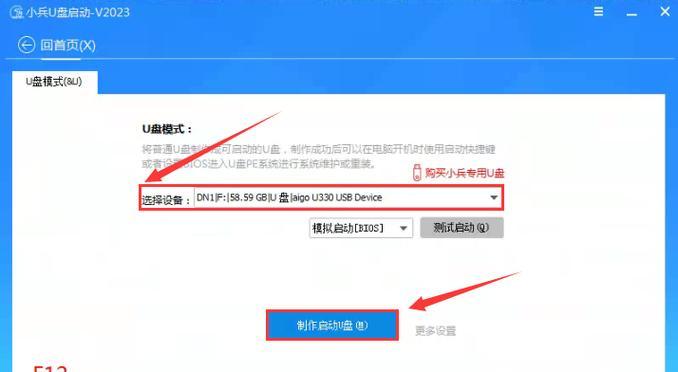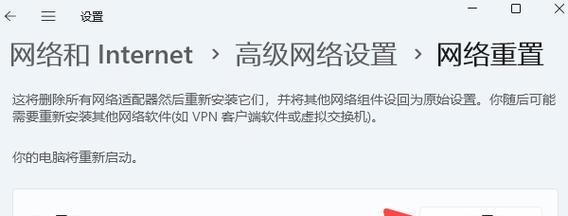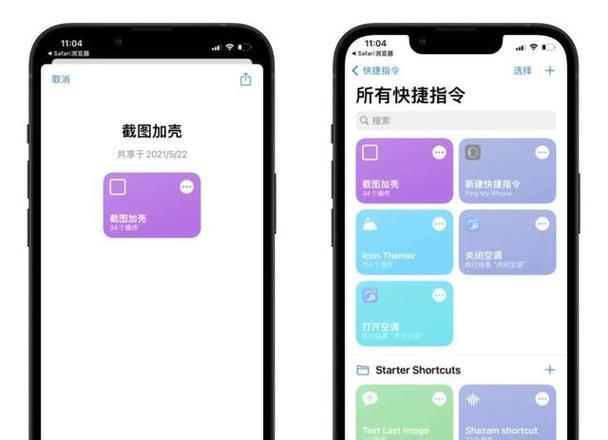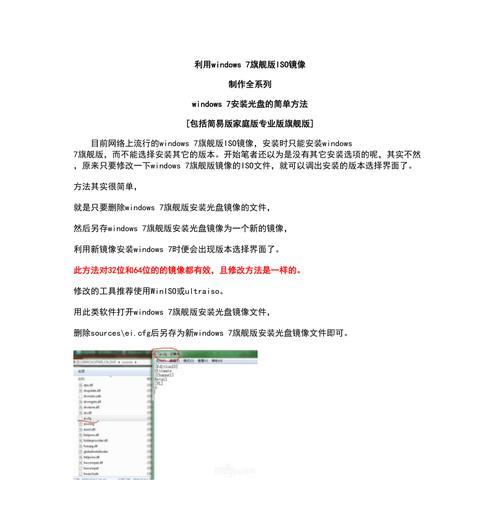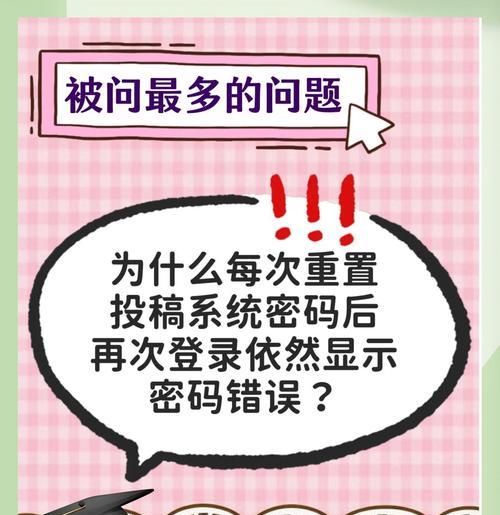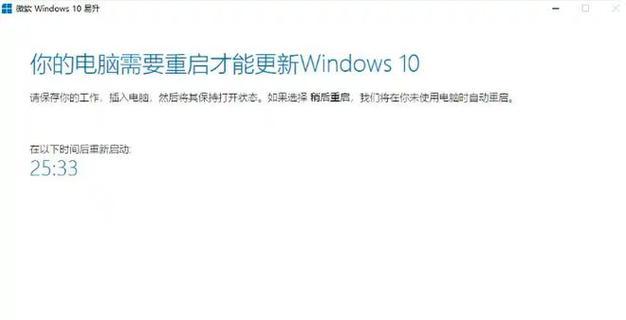随着技术的不断发展,许多新款笔记本采用了UEFI(统一的可扩展固件接口)模式取代了传统的BIOS模式。然而,相对于传统BIOS模式安装操作系统的简便性,使用UEFI模式安装Win7系统可能会遇到一些问题。本文将以笔记本UEFI模式下安装Win7系统为主题,为您提供一份详细的教程,帮助您轻松掌握这一技巧。
一、了解UEFI模式和Win7的兼容性
在开始安装之前,首先需要了解UEFI模式和Win7系统的兼容性情况。UEFI模式与传统BIOS模式有着较大的差别,因此在安装Win7系统前,请确保您的笔记本支持UEFI模式,并查看厂商是否提供了相应的驱动程序。
二、准备安装所需的工具和文件
在进行安装之前,您需要准备好一些工具和文件。您需要一台制作启动盘的电脑,并下载合适版本的Win7系统镜像文件。您需要一个U盘或者空白的光盘,用于制作Win7系统的安装盘。
三、创建UEFI启动盘
在UEFI模式下安装Win7系统,首先需要创建一个UEFI启动盘。制作启动盘的方法有很多种,您可以使用第三方软件如Rufus,也可以使用Windows自带的工具。
四、进入UEFI设置界面
在进行安装之前,您需要进入笔记本的UEFI设置界面。通常,开机时按下F2、F8、F10或Del键都可以进入UEFI设置界面。具体按键可能因不同笔记本品牌而有所不同,请自行查阅您笔记本的说明书。
五、设置UEFI模式启动
在UEFI设置界面中,您需要将UEFI模式启动设为首选项。找到启动选项,并选择UEFI模式启动。如果您的笔记本同时支持BIOS和UEFI模式,还需确保选择了UEFI模式。
六、插入UEFI启动盘
在完成UEFI设置后,将之前制作的UEFI启动盘插入笔记本的USB接口或光驱。重启您的笔记本电脑。
七、进入Win7系统安装界面
重新启动后,您将进入Win7系统的安装界面。根据提示,选择语言、时区、键盘布局等设置。点击“下一步”继续安装。
八、安装Win7系统
在安装界面中,选择“安装现有系统”选项,并选择您想要安装Win7系统的磁盘。点击“下一步”开始安装。系统会自动完成分区和格式化等操作,请耐心等待。
九、驱动程序的安装
在完成Win7系统的安装后,您需要安装相应的驱动程序。请确保您事先已经下载了所需的驱动程序,并按照提示进行安装。
十、Windows更新的配置
安装完驱动程序后,建议您尽快进行Windows更新的配置,以确保系统的稳定性和安全性。
十一、软件和个人文件的迁移
如果您之前已经使用了旧版本的操作系统,可以考虑将软件和个人文件迁移到新安装的Win7系统中。这可以通过备份和恢复数据的方法来实现。
十二、UEFI设置的优化
在完成安装后,您可以根据个人需求对UEFI设置进行优化。例如,设置开机启动项、调整启动顺序等。
十三、常见问题与解决方案
在使用UEFI模式安装Win7系统过程中,可能会遇到一些常见问题。本节将为您提供一些常见问题的解决方案,帮助您更好地完成安装。
十四、备份系统和驱动程序
为了避免系统故障和数据丢失,建议您定期备份系统和驱动程序。这样,当系统出现问题时,您可以通过恢复备份文件来修复系统。
十五、
通过本文的教程,您应该已经掌握了使用笔记本UEFI安装Win7系统的方法。请务必根据自身情况谨慎操作,并在遇到问题时参考本文的解决方案。祝您安装成功!