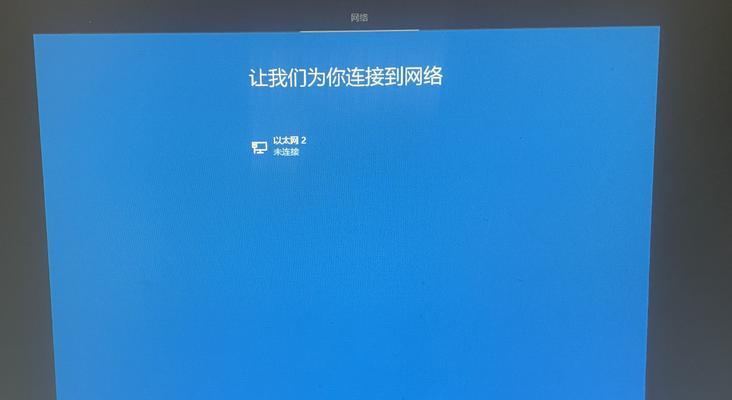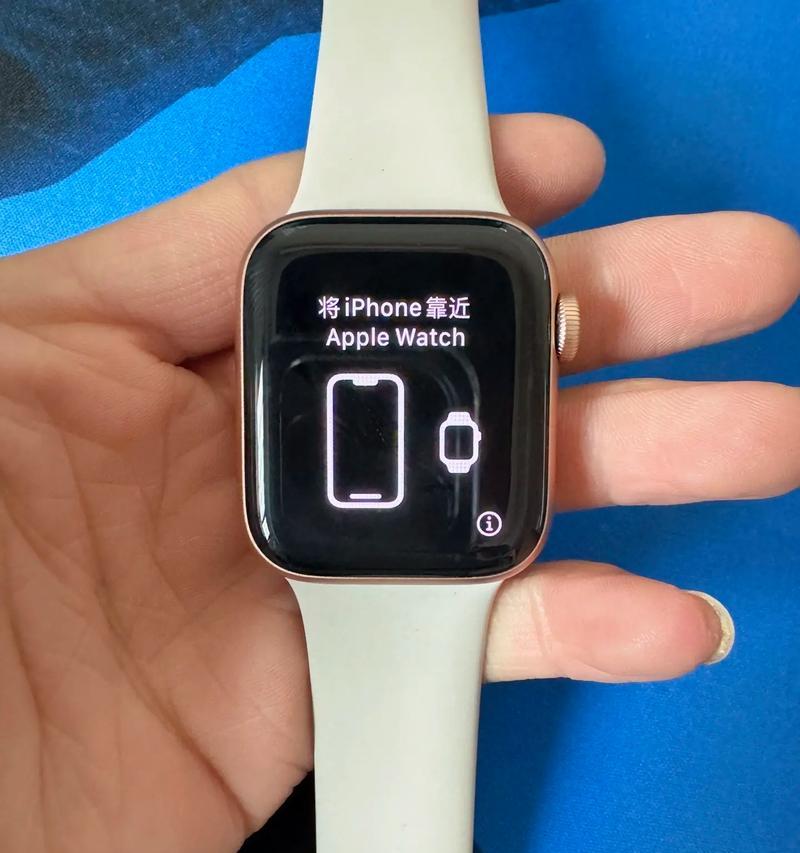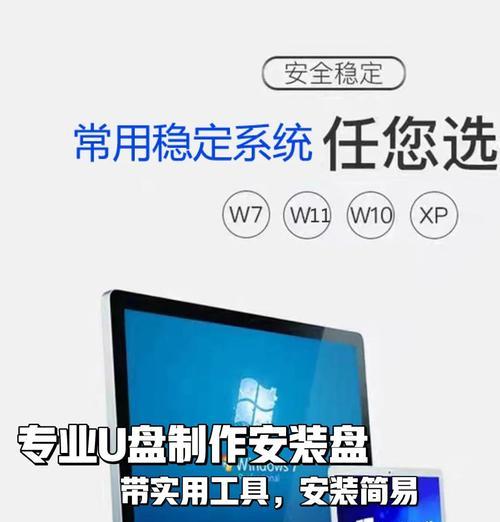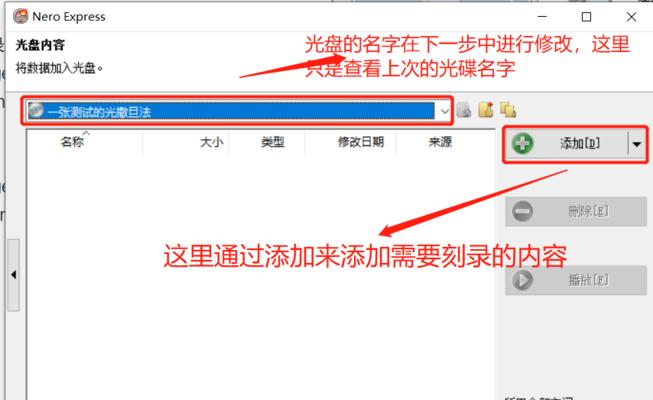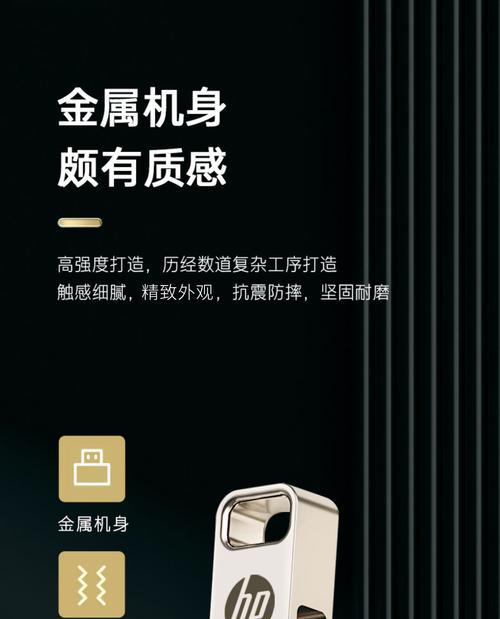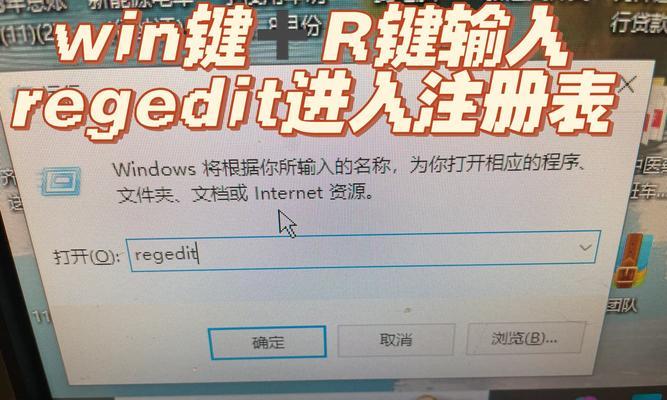在电脑使用过程中,我们常常会遇到系统崩溃、病毒感染等问题,此时重装系统是一个较为常见的解决办法。而使用U盘启动重装电脑系统则是一种方便快捷的方式,本文将为大家分享一套简易教程,帮助大家轻松操作、一键重装系统。
一:选择合适的U盘和工具
在使用U盘启动重装电脑系统前,我们首先需要准备一个容量足够大的U盘,推荐至少16GB以上的存储空间。此外,还需要下载一个制作启动盘的工具,常见的有UltraISO、Rufus等。
二:备份重要数据
在进行系统重装前,我们需要对重要的个人数据进行备份,以免在重装系统过程中数据丢失。可以将个人文件、照片、视频等数据复制到外部硬盘或其他存储设备中。
三:下载操作系统镜像文件
下一步是下载你所需的操作系统镜像文件,可以从官方网站或其他可信的下载站点获取。请确保下载的操作系统镜像文件与你需要重装的系统版本一致。
四:制作U盘启动盘
打开之前下载的制作启动盘工具,选择U盘以及下载好的操作系统镜像文件进行制作。根据工具的提示,进行相应的设置和操作,等待制作完成。
五:设置电脑启动项
将制作好的U盘插入需要重装系统的电脑中,重启电脑,并进入BIOS设置界面。在启动选项中,将U盘设置为第一启动项。保存设置并重启电脑。
六:进入U盘启动模式
电脑重启后,会自动进入U盘启动模式,这时候我们需要按照屏幕提示进入相应的操作界面。
七:选择安装语言和地区
在进入系统安装界面后,选择适合自己的安装语言和地区,点击下一步。
八:协议和许可条款
阅读操作系统的协议和许可条款,并接受后继续进行安装。
九:选择安装类型
在安装类型选择界面上,可以选择新安装系统、保留文件并安装、自定义安装等不同选项。根据自己的需求选择相应的安装类型。
十:选择安装位置
在安装位置界面上,选择你想要安装系统的磁盘分区,并进行格式化和分区调整。
十一:系统安装
点击安装按钮后,系统会开始进行安装过程,这个过程可能需要一些时间,请耐心等待。
十二:系统设置
在系统安装完成后,根据屏幕提示进行一些基本的系统设置,如用户名、密码、时区等。
十三:驱动程序安装
安装完系统后,可能需要安装一些电脑硬件的驱动程序,可以通过官方网站或驱动程序软件进行下载和安装。
十四:还原备份数据
在驱动程序安装完成后,可以将之前备份的个人数据复制回电脑中,还原到相应的文件夹中。
十五:恭喜你,重装完成!
至此,使用U盘启动重装电脑系统的教程已经结束。通过这套简易教程,你可以轻松操作、一键重装系统,帮助你玩转U盘启动重装电脑系统。无论是解决系统故障,还是升级系统版本,这个方法都能为你提供很大的便利。赶快动手试一试吧!