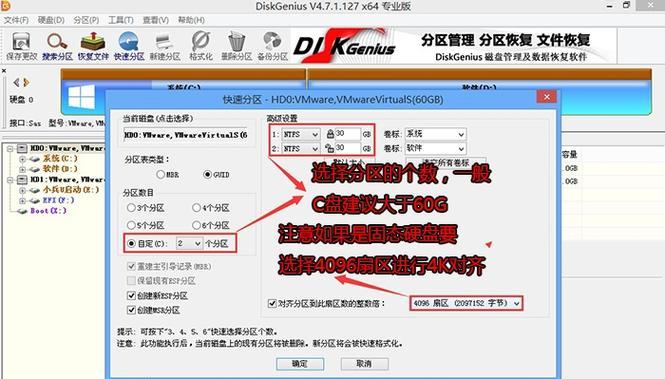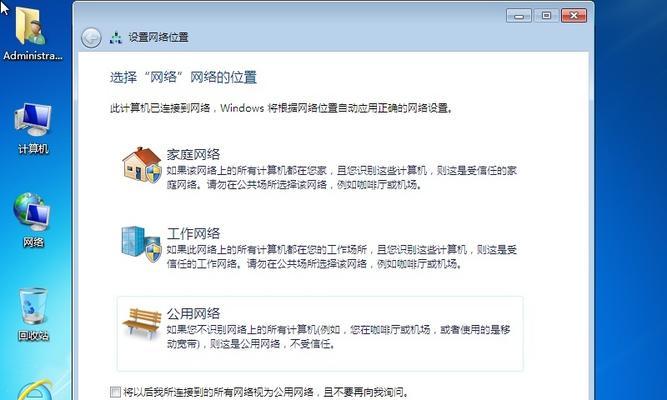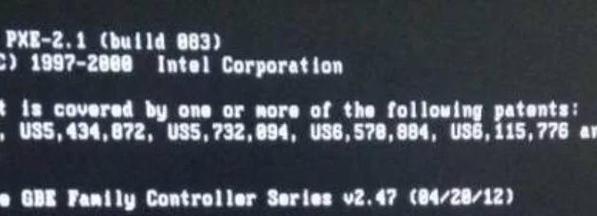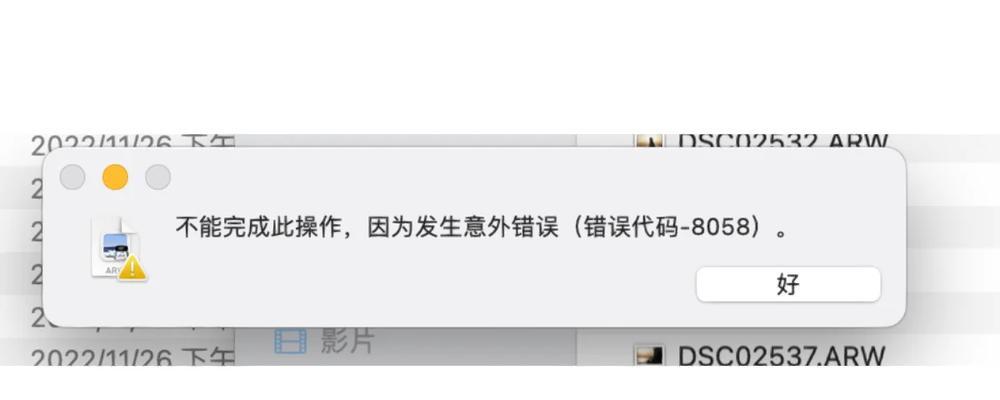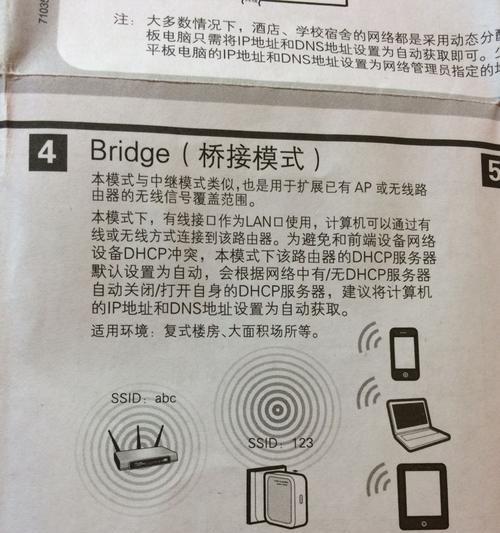随着技术的发展,使用U盘来安装操作系统成为了一种方便快捷的方法。本文将为大家详细介绍如何利用U盘实现一键安装Win7系统。只需按照下面的步骤,您即可在几分钟内完成系统的安装,让您的电脑重新焕发活力。
1.准备工作
在开始操作之前,您需要准备一个容量大于4GB的U盘,并确保其中没有重要的数据。同时,您还需要下载Win7系统的ISO文件,并确保其完整无损。
2.格式化U盘
将U盘插入电脑,并在资源管理器中找到它的盘符。右键点击该盘符,并选择“格式化”选项,将文件系统设置为FAT32,并勾选“快速格式化”选项,最后点击“开始”按钮。
3.创建引导盘
下载并安装一个名为Rufus的U盘制作工具。打开该软件后,在设备选项中选择刚才格式化过的U盘,并在“引导选择”中选择Win7系统的ISO文件。然后点击“开始”按钮,等待制作完成。
4.修改BIOS设置
重新启动电脑,进入BIOS设置界面。在“启动顺序”中将U盘设为第一启动项,并保存设置后重启电脑。
5.进入U盘安装界面
当电脑重新启动后,U盘将会自动进入Win7系统的安装界面。您只需按照界面上的提示一步步操作即可。
6.选择安装类型
在安装界面中,您需要选择“自定义(高级)”选项,以便进行更灵活的安装。
7.创建分区
在接下来的界面中,您可以选择已有的分区进行安装,也可以创建新的分区。如果您只有一个硬盘且没有分区,建议创建一个新的分区以保留数据。
8.格式化分区
选择一个分区后,点击“格式化”按钮,将其清空并准备安装Win7系统。
9.安装系统文件
确定分区已经格式化后,点击“下一步”按钮,系统将开始复制并安装相关的系统文件。
10.自动重启
安装过程将在几分钟内完成,之后电脑将会自动重启。
11.设置用户名和密码
在重启后的界面中,您需要设置一个用户名和密码,以保护您的电脑安全。
12.安装驱动程序
安装完成后,您需要安装电脑所需的驱动程序,以保证各项功能正常运行。
13.更新系统
打开系统更新功能,及时安装更新补丁,以提高系统的稳定性和安全性。
14.安装常用软件
根据个人需求,安装一些常用的软件,如浏览器、办公软件等,以便您更好地使用电脑。
15.操作系统个性化设置
根据个人喜好,进行操作系统的个性化设置,如更改桌面壁纸、调整音量等。
通过本文的教程,您学会了如何使用U盘进行一键安装Win7系统。这种方法不仅简单快捷,而且可以帮助您在几分钟内完成系统安装。只要按照上述步骤进行操作,您便可以轻松搞定Win7系统的安装,并让您的电脑焕发新生。