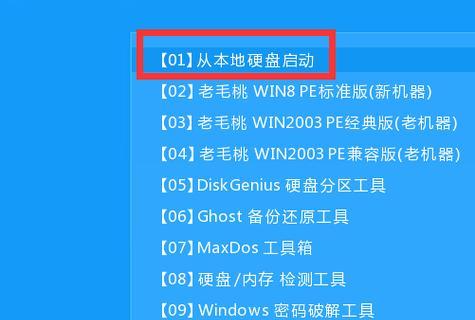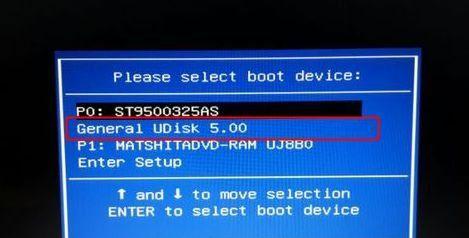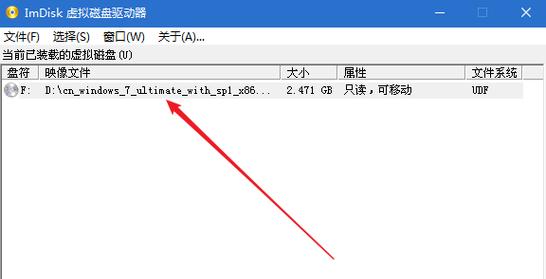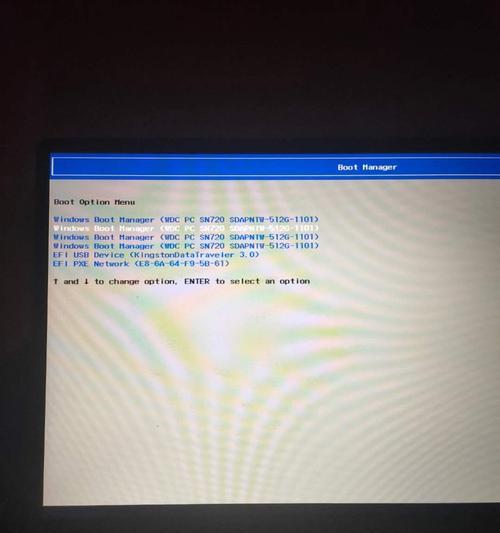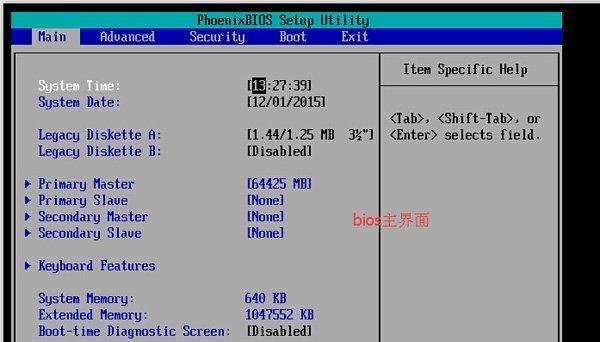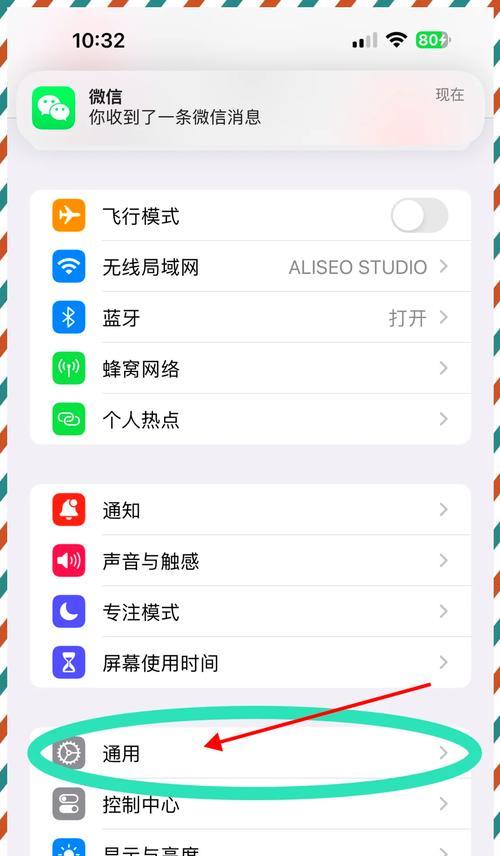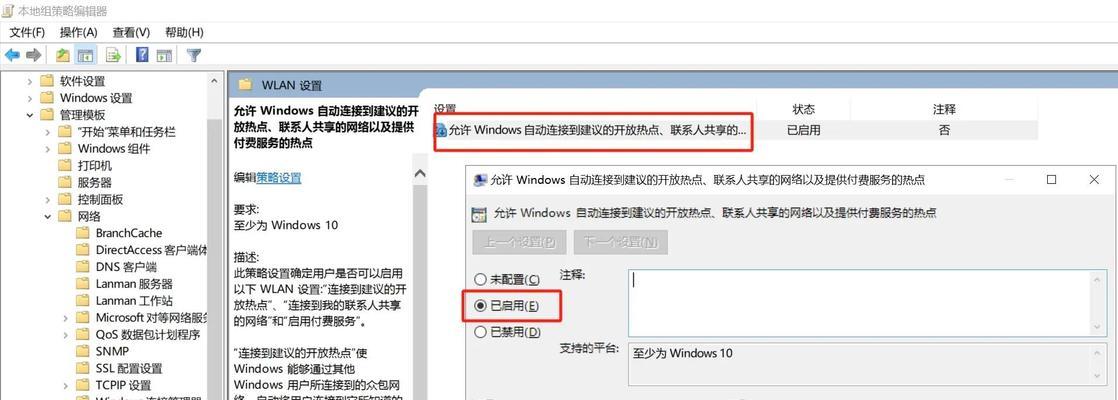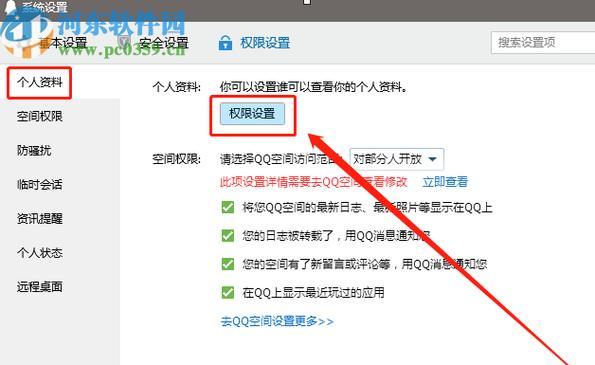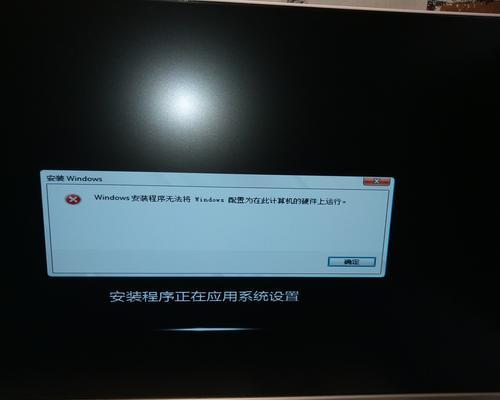现如今,随着电脑操作系统的不断更新与升级,许多用户都希望能够拥有最新的原版系统。而使用U盘安装原版系统则成为了越来越多人的选择,因为它简便、快捷,而且可以避免一些常见的安装问题。本文将为大家详细介绍如何使用U盘安装原版系统的步骤和方法。
1.选择合适的U盘并备份数据
选择一款容量适中的U盘,并确保其中的重要数据已备份至其他设备或云端存储,以免在安装过程中丢失。
2.下载原版系统镜像文件
从官方网站下载最新的原版系统镜像文件,并确保其完整性和正确性,以免在安装过程中出现问题。
3.格式化U盘并创建可引导分区
使用专业的工具对U盘进行格式化操作,并创建一个可引导的分区,以便能够在启动时识别和加载镜像文件。
4.将镜像文件写入U盘
使用合适的工具,将下载好的原版系统镜像文件写入U盘中的可引导分区,确保写入过程顺利且无错误。
5.设置电脑开机顺序
进入电脑的BIOS设置,将U盘作为启动设备,并调整启动顺序,以确保在重启时能够从U盘中引导启动。
6.进入安装界面并选择安装方式
重启电脑后,根据U盘引导进入安装界面,并选择合适的安装方式(新安装或升级),按照提示逐步进行操作。
7.配置安装选项及系统设置
在安装过程中,根据个人需求选择合适的安装选项,如系统语言、时区、键盘布局等,并进行系统设置,如网络连接、用户账户等。
8.等待系统安装完成
根据电脑性能和系统大小的不同,安装过程可能需要一段时间,耐心等待系统安装完成,切勿中途强制关机。
9.进行系统初始化设置
安装完成后,系统会自动进行一些初始化设置,如更新补丁、安装驱动程序等,根据需要进行相应操作。
10.登录系统并完善个性化设置
使用正确的账户登录系统后,可以根据自己的喜好进行个性化设置,如更改桌面壁纸、安装常用软件等。
11.检查系统更新与激活
及时检查系统是否有可用的更新,并按照系统要求进行激活,以确保系统的稳定性和安全性。
12.安装必要的驱动程序和软件
根据电脑硬件设备的情况,及时安装必要的驱动程序和软件,以保证电脑正常工作和应用程序的正常运行。
13.进行系统优化和清理
使用专业的优化工具对系统进行一些优化和清理操作,如清理垃圾文件、优化启动项、调整系统设置等。
14.备份重要数据和设置
在系统正常运行并且配置完成后,及时备份重要数据和个人设置,以备不时之需。
15.解决常见问题和故障排除
在安装过程中遇到问题或者系统运行异常时,可以参考相关教程或求助技术支持,解决常见问题和进行故障排除。
通过本文的详细教程,我们可以轻松掌握使用U盘安装原版系统的方法和步骤。使用U盘安装原版系统不仅简单方便,而且可以确保系统的完整性和稳定性。希望本文能够对大家有所帮助,使大家能够顺利安装原版系统,享受更好的电脑使用体验。