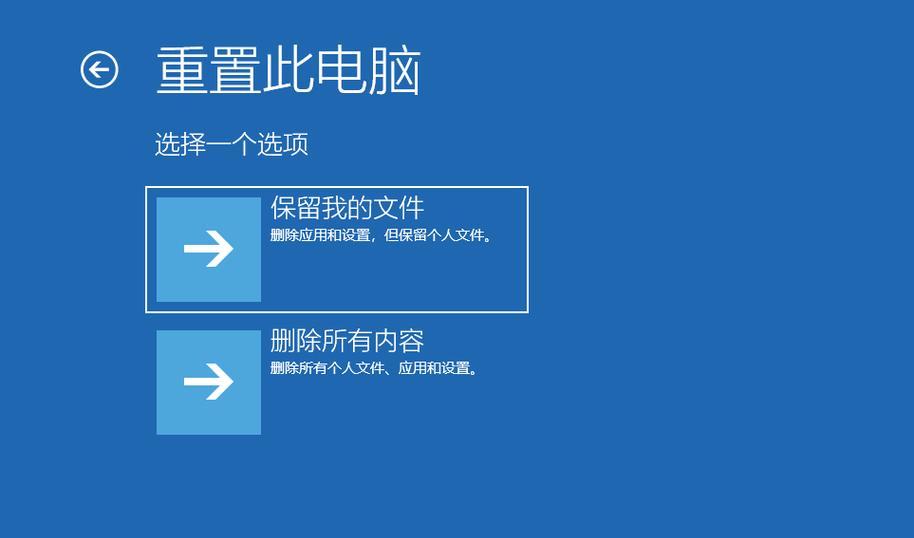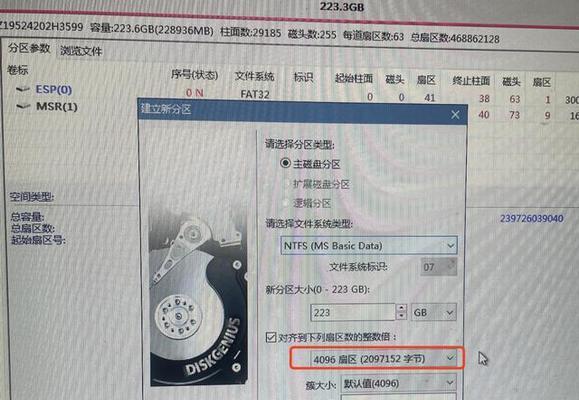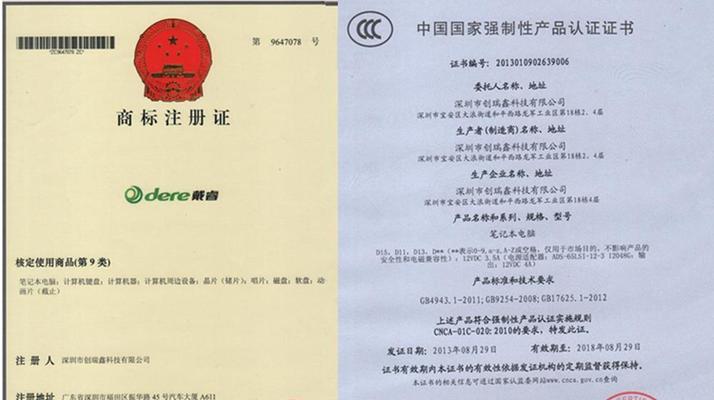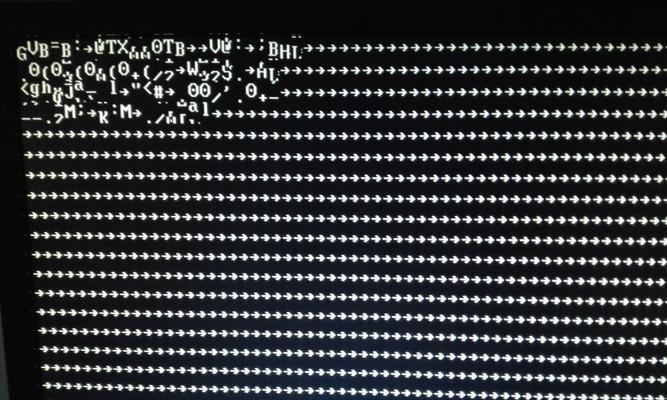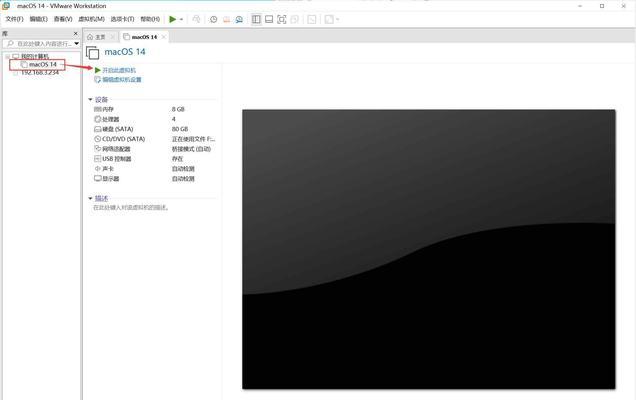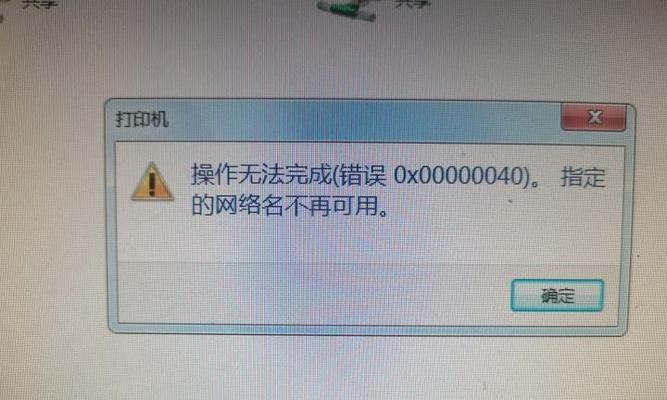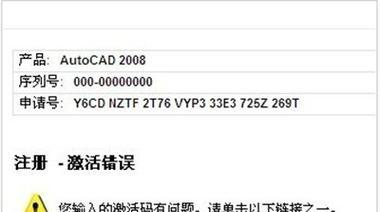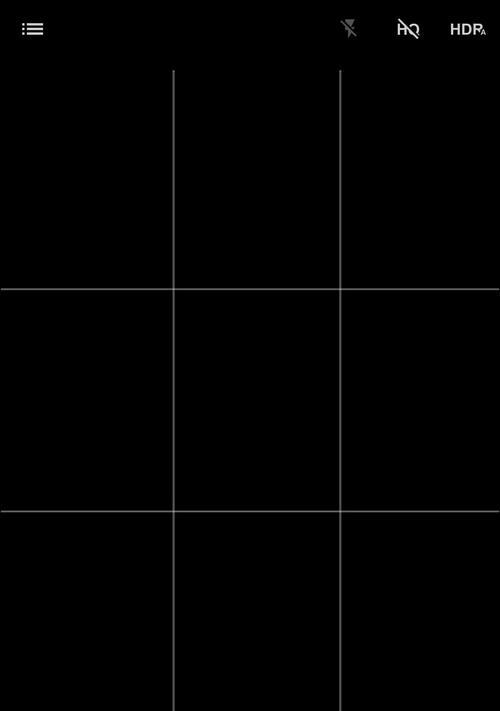重装电脑系统是解决电脑问题或提升系统性能的常见方法之一。而以U盘启动来进行系统重装,既方便又快捷。本文将详细介绍如何使用U盘启动来重装电脑系统,并提供图文指导,让您轻松搞定。
一、准备工作:获取一个可用的U盘
在开始重装系统之前,您需要准备一个可用的U盘,容量要大于4GB,并确保其中没有重要文件。插入U盘后,请备份其内部的数据,因为重装系统将会清空其中的内容。
二、下载系统镜像文件:选择合适的版本
在进行系统重装之前,您需要从官方网站下载所需的系统镜像文件。根据您的电脑型号和个人需求,选择合适的版本进行下载。注意确保下载的文件是可启动的镜像文件。
三、制作U盘启动盘:使用专业工具操作
为了将U盘制作成可启动盘,您需要使用专业的制作工具。推荐使用常见的U盘启动盘制作软件,如Rufus、UltraISO等。下载并安装这些工具后,按照其使用说明来进行操作。
四、设置电脑启动顺序:将U盘置顶
在重装系统之前,您需要设置电脑的启动顺序,确保U盘被优先启动。进入BIOS设置界面,在“Boot”或“启动项”中找到“BootOrder”或“启动顺序”选项,将U盘置顶。不同电脑品牌和型号的设置方法略有差异,可通过查阅电脑说明书或上网搜索来获取准确的操作步骤。
五、重启电脑:进入U盘启动模式
设置完电脑的启动顺序后,保存并退出BIOS设置界面。然后重启电脑,此时系统将自动进入U盘启动模式。如果没有成功进入U盘启动模式,请再次检查之前的设置是否正确。
六、选择系统安装方式:全新安装或升级安装
在进入U盘启动模式后,您将看到安装界面。根据个人需求选择全新安装或升级安装方式。全新安装会将原有系统格式化,升级安装则会保留原有文件和设置。
七、安装系统:按照向导进行操作
根据安装界面的指示,按照向导进行系统安装。您需要选择安装位置、输入许可证密钥、设定用户名和密码等。请仔细阅读每个步骤的说明,并按照实际情况填写相应信息。
八、等待安装完成:耐心等待重启
系统安装过程中,电脑会自动进行文件复制、设置调整等操作。这一过程可能需要一定时间,取决于您的电脑性能和系统版本。请耐心等待,直到系统安装完成并提示重启。
九、重启电脑:拔掉U盘启动
在系统安装完成并重启之后,您需要拔掉U盘,以免再次进入U盘启动模式。在重启前,请确保已经保存了所有重要文件和设置。
十、系统设置:个性化调整
重装系统后,您可以根据个人喜好进行系统设置。调整桌面背景、安装必要的软件、连接网络和打印机等。通过个性化的设置,使电脑更符合您的使用习惯和需求。
十一、安装驱动程序:确保硬件兼容性
在完成基本系统设置后,您需要安装相应的驱动程序,以确保硬件设备的正常运行。您可以从官方网站或驱动光盘中获取正确的驱动程序,并按照指引进行安装。
十二、安装常用软件:恢复工作环境
根据个人需求,安装常用软件是重装系统后的必要步骤。比如浏览器、办公软件、音视频播放器等。通过安装这些软件,您可以恢复工作环境,并提高工作效率。
十三、数据恢复:导入备份文件
重装系统后,您可以导入之前备份的个人文件和数据。通过备份文件的导入,您可以迅速恢复至重装系统之前的状态。请将备份文件存放在安全可靠的位置,并按照指引进行数据恢复操作。
十四、常见问题解决:处理遇到的问题
在重装系统的过程中,可能会遇到一些问题,如无法启动、硬件无法识别等。此时,您可以通过上网搜索、查阅电脑说明书或咨询专业人士来解决。请耐心面对问题,并寻找最合适的解决方案。
十五、U盘启动让系统重装更简单
通过使用U盘启动来重装电脑系统,可以快速高效地解决电脑问题和提升性能。只需准备好U盘,下载系统镜像文件,制作U盘启动盘,并按照步骤进行操作即可。同时,请注意备份重要文件和设置,以免丢失。希望本文能够帮助您轻松重装电脑系统,让您的电脑焕发新生。