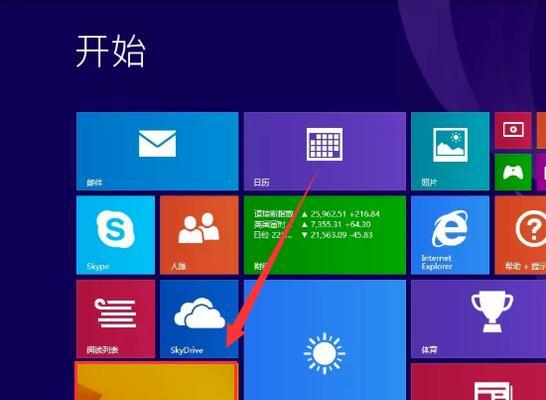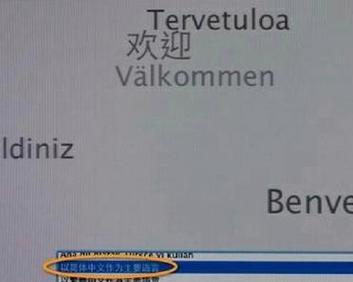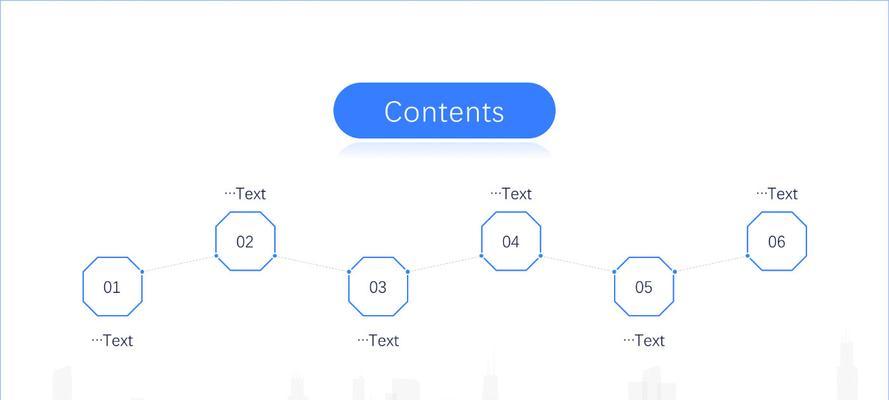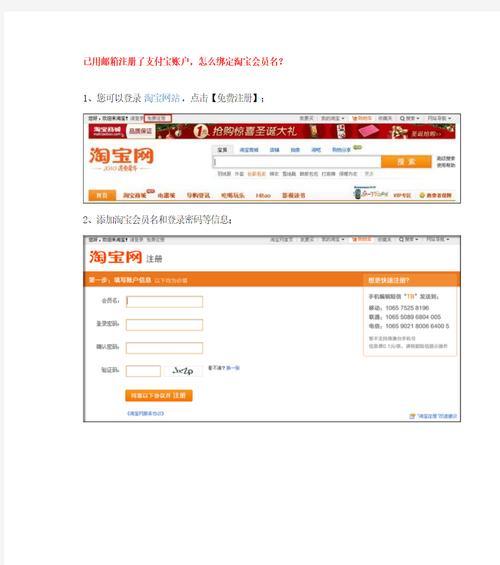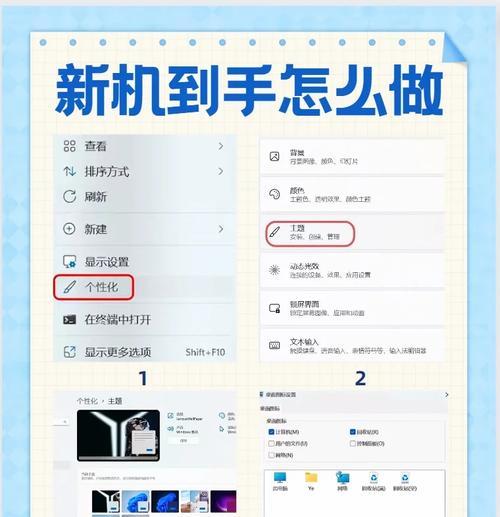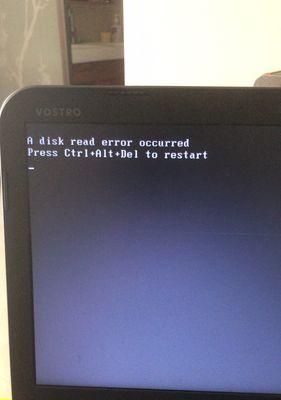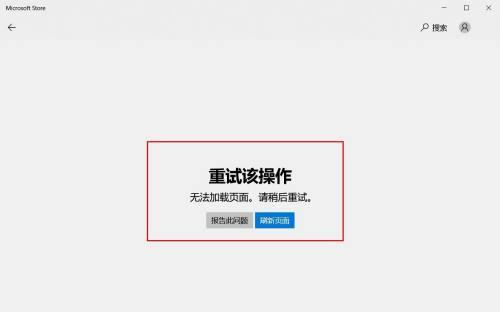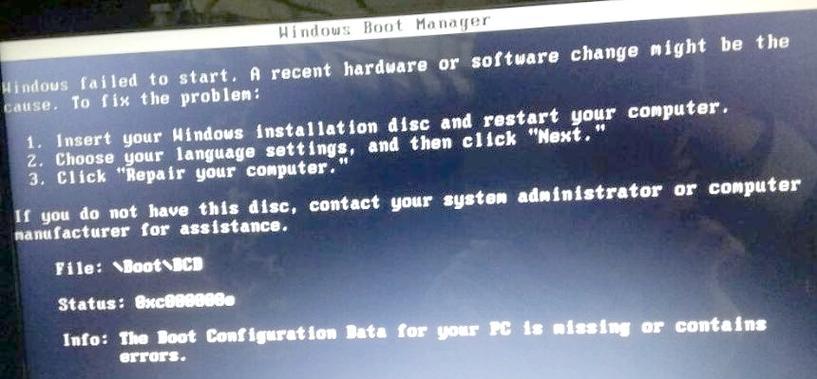在现代数字化时代,电脑系统是我们日常工作和娱乐不可或缺的一部分。然而,有时我们可能需要重新安装操作系统来解决问题或者升级到最新版本。本文将介绍如何使用Dell电脑和U盘来安装操作系统,帮助你轻松完成这一过程。
1.确认Dell电脑支持U盘安装系统
确定你的Dell电脑是否支持通过U盘安装系统,查看相关的技术规格或者咨询Dell的技术支持。
2.准备一个可启动的U盘
使用一个至少容量为8GB的U盘,并确保它可启动。你可以使用第三方软件,如Rufus或WinToUSB来制作可启动的U盘。
3.下载操作系统镜像文件
在Dell官方网站或其他可信来源上下载适用于你的Dell电脑的操作系统镜像文件。确保下载的文件是完整的,没有被修改或损坏。
4.格式化U盘并将操作系统镜像文件写入
将U盘连接到计算机上,使用磁盘管理工具格式化U盘为FAT32文件系统,并将操作系统镜像文件写入U盘。
5.修改Dell电脑的启动顺序
进入Dell电脑的BIOS设置界面,将启动顺序修改为从U盘启动。保存设置并重新启动电脑。
6.进入系统安装界面
重启Dell电脑后,U盘会被检测到并启动操作系统安装程序。按照屏幕提示,选择适当的选项进入系统安装界面。
7.配置安装选项
在系统安装界面中,你可以选择进行新的系统安装或者升级现有系统。根据自己的需求选择合适的选项。
8.接受许可协议和选择安装位置
阅读并接受操作系统的许可协议,然后选择安装操作系统的位置。如果需要重新分区或格式化硬盘,请谨慎操作。
9.完成其他安装设置
按照屏幕提示完成其他操作系统安装过程中的设置,如语言、时区、用户名等。
10.等待系统安装完成
系统安装过程可能需要一段时间,请耐心等待直到安装完成。
11.移除U盘并重新启动电脑
在系统安装完成后,将U盘从Dell电脑中移除,并重新启动电脑。
12.进入新安装的操作系统
重启后,Dell电脑将进入新安装的操作系统。根据屏幕提示完成最后的设置和配置。
13.安装驱动程序和更新
检查设备管理器并安装缺失的驱动程序。确保所有硬件和软件都能正常工作,并下载安装最新的系统更新。
14.恢复个人数据和设置
如果你有备份好的个人数据和设置,可以通过备份恢复工具将它们还原到新安装的系统中。
15.备份系统和创建恢复介质
为了防止数据丢失和系统故障,及时备份新安装的系统,并创建恢复介质以备将来使用。
通过本文所述的步骤,你可以使用Dell电脑和U盘轻松安装操作系统。不过,在进行任何系统更改之前,请确保备份重要数据,并小心操作以避免意外损坏。希望这篇文章对你有所帮助,让你能够在需要时快速安装操作系统。