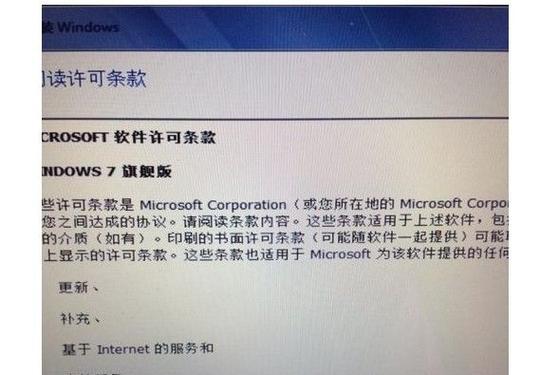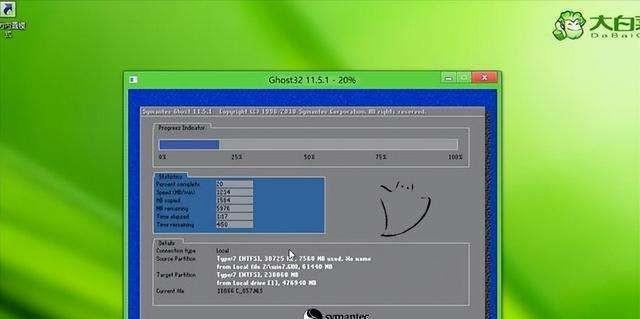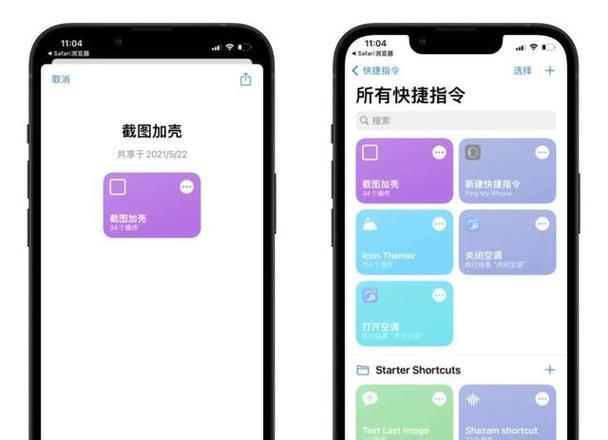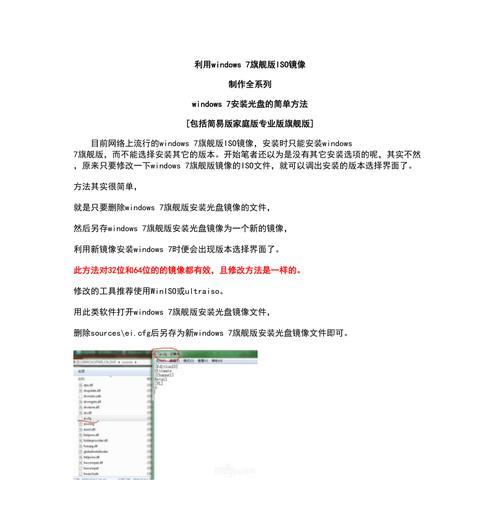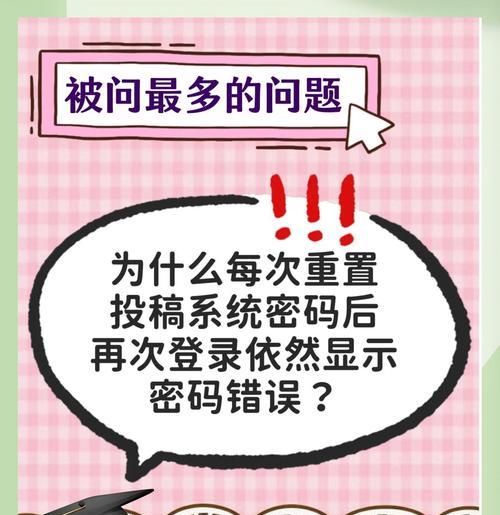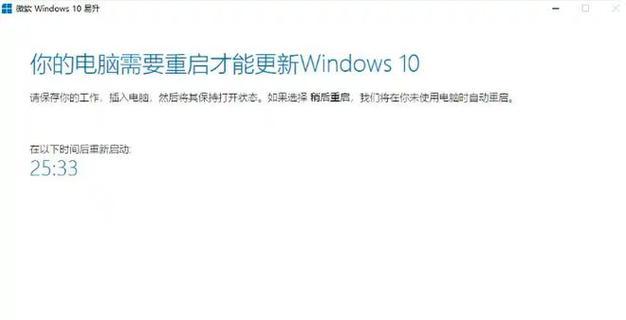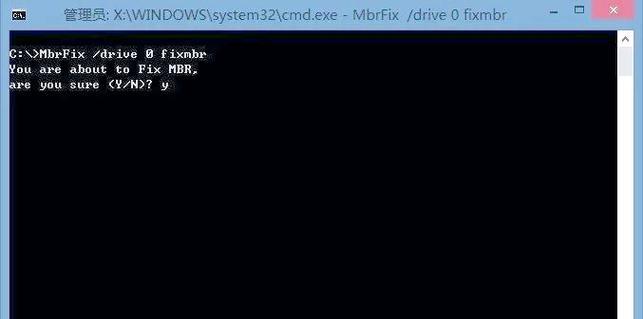在某些特定情况下,有时我们需要在苹果设备上运行Windows操作系统。本教程将详细介绍如何使用U盘来制作并安装Windows7操作系统,以便在苹果设备上同时享受两种操作系统的便利。
准备工作
确保你拥有一台苹果设备(如MacBook),一根容量不小于8GB的U盘,以及Windows7的安装镜像文件(ISO格式)。
下载所需工具
下载并安装BootCamp助理,这是苹果官方提供的工具,可以帮助我们在苹果设备上安装Windows系统。通过AppStore可以轻松获取。
准备U盘
将U盘插入MacBook,并打开DiskUtility(磁盘工具)。选择U盘并格式化为MS-DOS(FAT)格式,这样才能在苹果设备和Windows系统之间进行数据交换。
创建Windows分区
打开BootCamp助理,在菜单中选择“创建或删除Windows分区”,按照提示进行操作。分配足够的空间给Windows系统,并点击“创建”按钮。
制作Windows7安装盘
在BootCamp助理中,选择“安装Windows7或新版本的Windows”并勾选“下载最新的Windows支持软件”。然后将U盘插入MacBook,选择“继续”并按照提示进行操作。
重启苹果设备
将U盘保持插入,重启MacBook。按住Option(或Alt)键不放,直到出现启动菜单。选择U盘上的引导选项,启动Windows7安装程序。
安装Windows7
根据安装向导的指引,选择合适的语言、键盘布局和时区。然后选择安装Windows,并按照提示完成安装过程。
安装BootCamp驱动程序
一旦Windows7安装完成,苹果设备会自动重启并进入Windows系统。在Windows桌面上,插入U盘并运行BootCamp驱动程序安装程序,按照提示完成驱动程序的安装。
完成设置
在驱动程序安装完成后,系统可能需要重新启动。一旦系统完全启动,打开Windows更新并进行所有必要的更新。接下来,根据个人偏好设置系统参数和个性化选项。
数据交换
苹果设备和Windows系统之间的数据交换可以通过共享文件夹来实现。在MacBook上,打开BootCamp助理并选择“设置Windows用户数据位置”,指定Windows的用户文件夹位置。
优化性能
为了获得更好的性能,我们可以关闭一些不必要的系统特性,如动画效果、透明效果等。此外,安装安全软件和进行定期维护也是保持系统稳定和安全的重要步骤。
常见问题解决
本节将介绍一些常见问题的解决方法,如安装过程中出现错误、驱动程序不兼容、系统无法启动等。如果遇到问题,可以参考相关资源或向技术支持寻求帮助。
备份和恢复
由于操作系统的安装和配置可能会导致数据丢失,建议在操作前备份重要文件。并确保在安装Windows7之前,已经进行了完整的系统备份,以便在需要时进行恢复。
注意事项
在使用U盘制作苹果Win7系统时,需要注意一些细节。例如,确保U盘和苹果设备的兼容性,避免中途中断安装过程,同时遵循官方指南和建议。
通过本教程,我们详细了解了如何使用U盘在苹果设备上制作并安装Windows7操作系统。尽管过程可能会有些复杂,但只要按照指南进行操作,就可以成功实现在苹果设备上同时运行Windows7系统的目标。