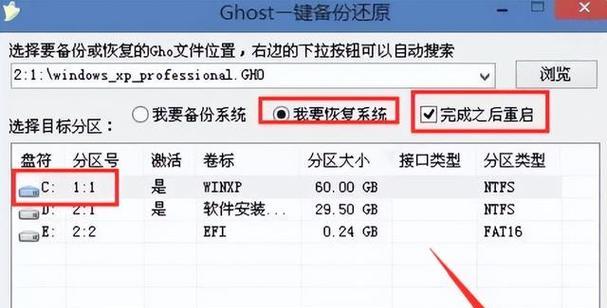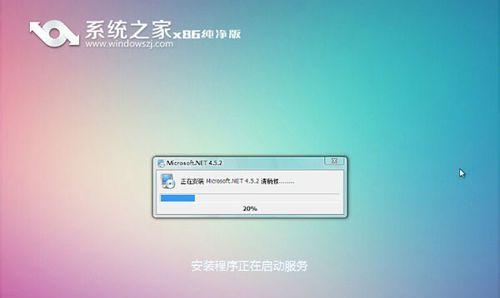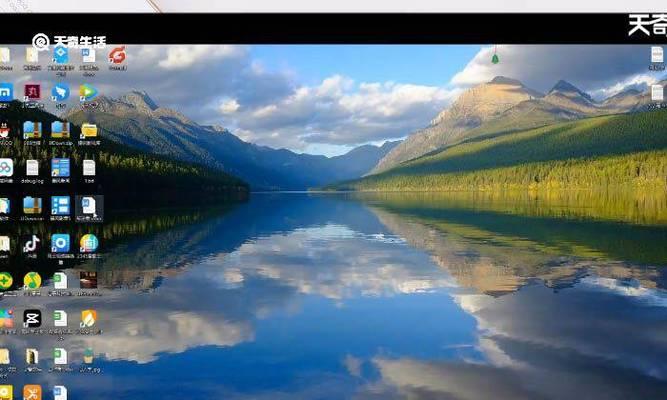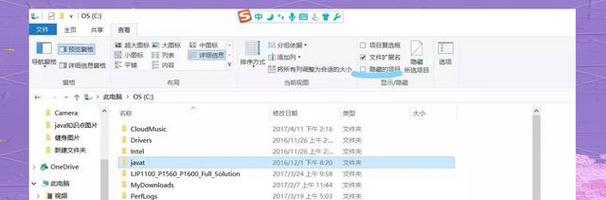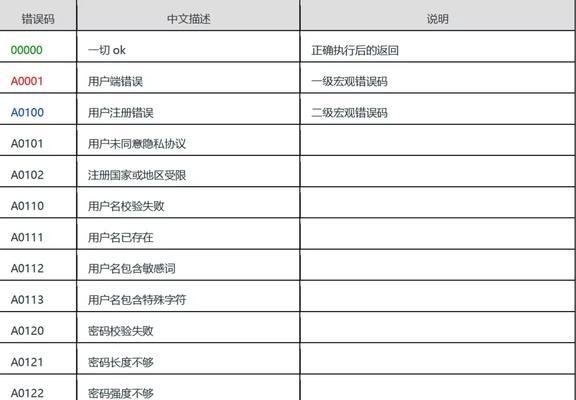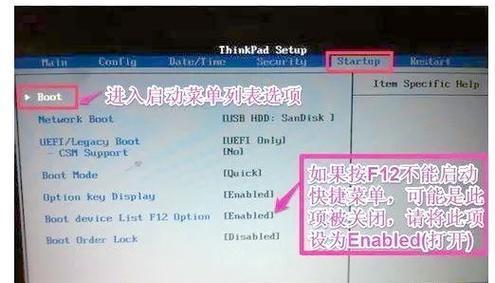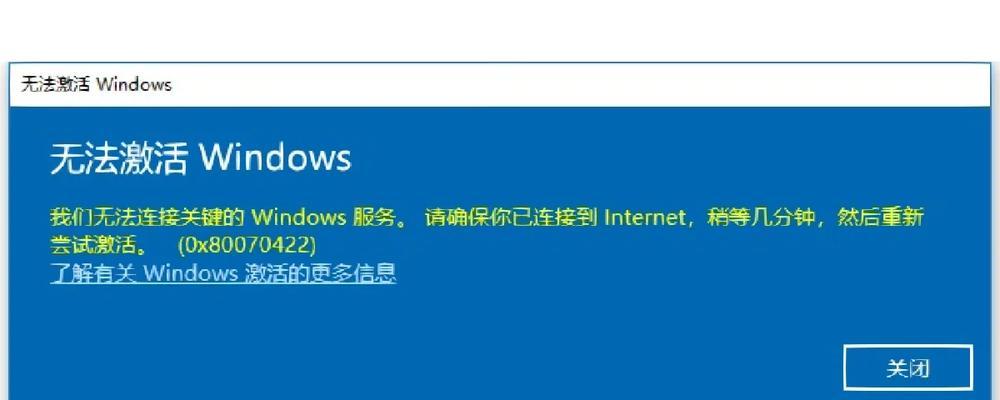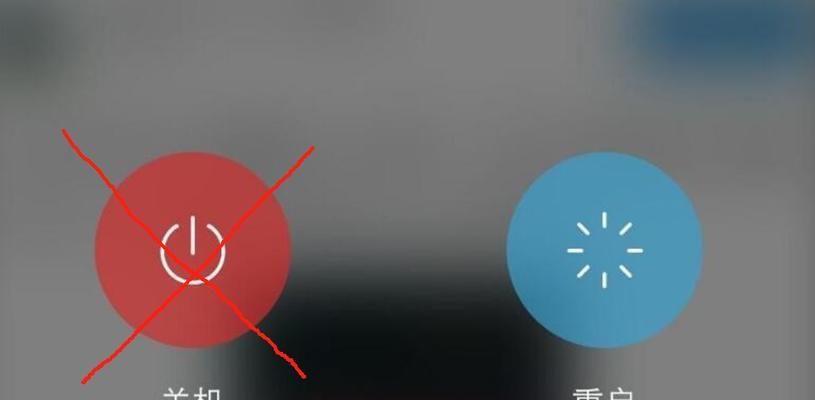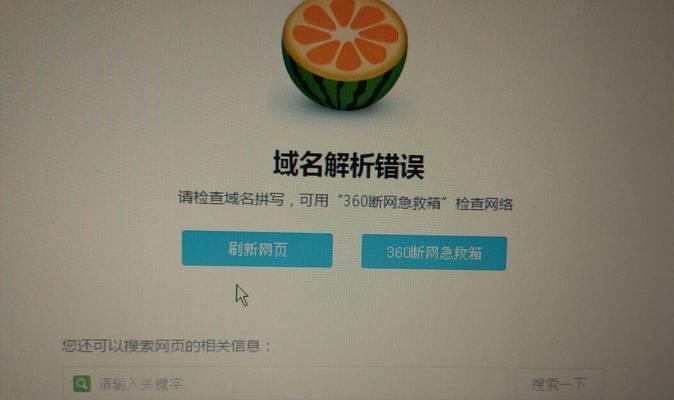在很多情况下,我们可能需要重新安装操作系统,而使用U盘来安装系统是一种方便快捷的方法。本文将详细介绍如何使用U盘来安装Windows7系统,帮助大家轻松完成系统的重新安装。
一:准备工作-检查电脑硬件要求和备份重要数据
在开始之前,首先需要检查你的电脑是否满足Windows7的硬件要求,并且备份好重要的数据以防止丢失。
二:下载Windows7镜像文件-获取安装文件的来源
在开始制作U盘安装盘之前,需要下载Windows7的镜像文件,可以从官方网站或合法渠道获取。
三:准备U盘-格式化和创建启动盘
使用一个空白的U盘,首先需要将其格式化为FAT32格式,并且创建一个启动盘。
四:制作启动盘-使用工具将镜像文件写入U盘
使用专门的工具,将下载好的Windows7镜像文件写入U盘,制作成可启动的U盘安装盘。
五:设置电脑启动顺序-修改BIOS设置
在安装系统之前,需要将电脑的启动顺序设置为从U盘启动,这样才能进行U盘安装系统。
六:重启电脑-进入U盘安装界面
将U盘插入电脑,重启电脑后会进入U盘安装界面,选择安装Windows7并按照提示进行操作。
七:选择安装类型-更新或清除安装
根据个人需求,可以选择更新安装或清除安装。更新安装会保留电脑上的个人文件和设置,而清除安装会将硬盘上的所有内容全部删除。
八:选择安装位置-确定系统安装的目标硬盘
如果你的电脑上有多个硬盘,需要选择一个目标硬盘来安装系统。注意要选择正确的硬盘,以免误删数据。
九:系统安装过程-等待系统文件复制和配置
系统开始安装后,会自动进行文件复制和配置过程,这个过程需要一些时间,请耐心等待。
十:设置用户名和密码-个性化系统设置
安装完成后,需要设置一个用户名和密码,以便登录系统和保护个人隐私。
十一:驱动安装-安装相应硬件驱动
系统安装完成后,需要安装相应的硬件驱动,以保证电脑正常运行和发挥最佳性能。
十二:更新系统-下载并安装系统更新
安装完驱动后,及时下载并安装系统更新,以获取最新的功能和修复已知的安全漏洞。
十三:安装常用软件-根据个人需求安装软件
根据个人需求,安装常用的软件程序,如浏览器、办公软件等,以满足个人工作和娱乐需求。
十四:检查系统稳定性-运行测试程序和检查问题
安装完成后,建议运行一些测试程序来检查系统的稳定性,并解决可能出现的问题。
十五:-U盘装系统让重装变得简单快捷
通过本文的详细教程,我们学会了如何使用U盘来安装Windows7系统。这种方法不仅简单快捷,而且能够让我们随时随地进行系统重装,是一种非常实用的技巧。希望本文对大家有所帮助!