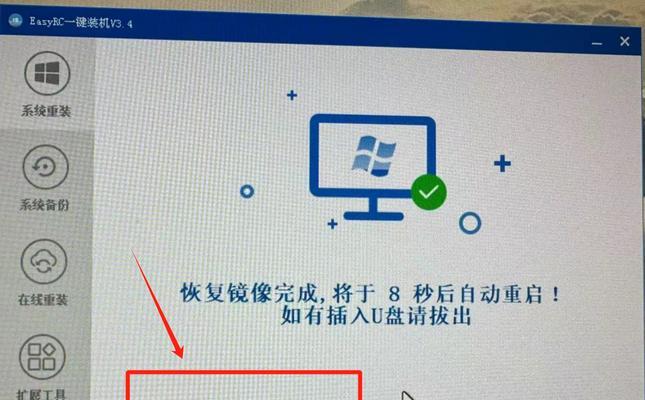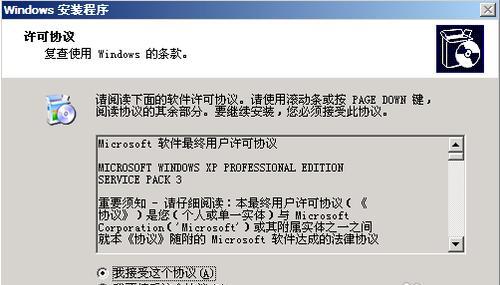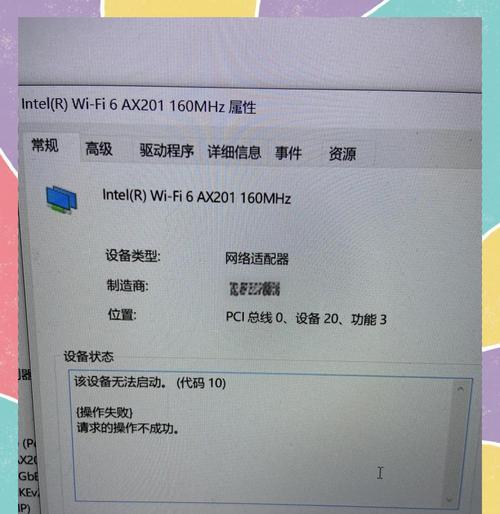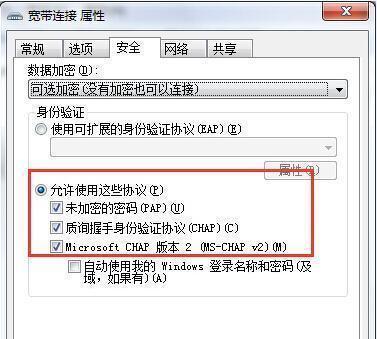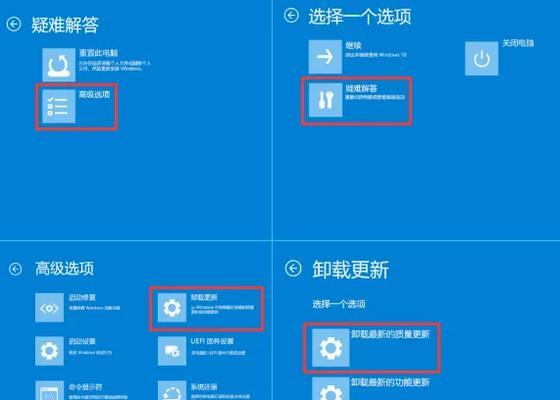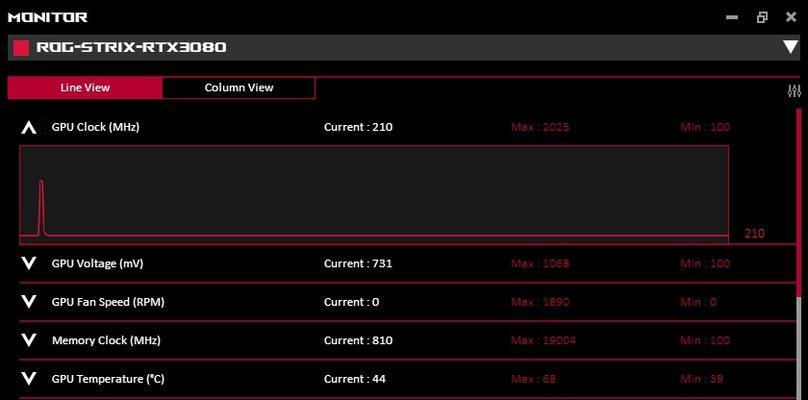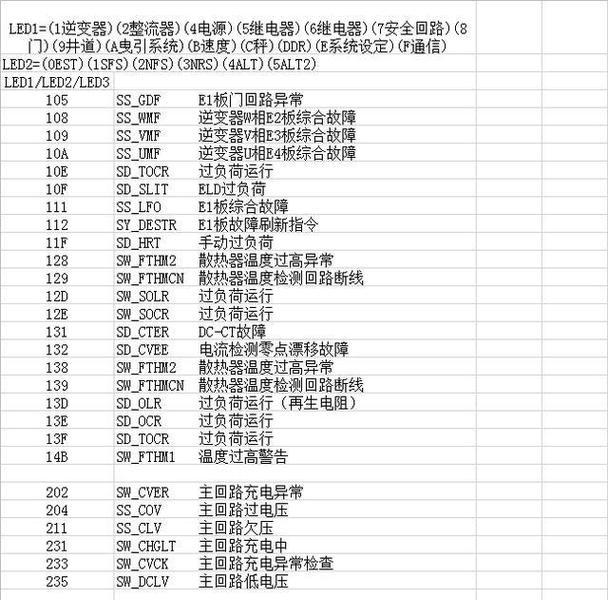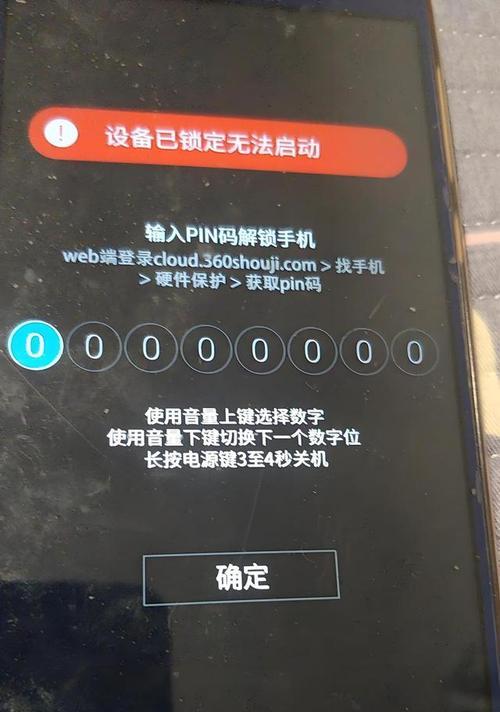随着电脑系统的更新换代,很多人希望能够使用最新的原版系统来提升电脑性能和体验。而使用U盘安装原版系统是一种简单且便捷的方法。本文将为大家介绍详细的U盘安装原版系统教程,让大家轻松掌握该方法。
一、准备工作——格式化U盘
1.选择合适的U盘:首先要准备一个容量较大的U盘,推荐容量不小于8GB,保证能够容纳下整个系统安装文件。
二、下载原版系统ISO文件
2.选择合适的系统版本:根据自己的需求,选择对应的原版系统版本并下载相应的ISO文件。
三、制作U盘启动盘
3.下载安装制作工具:在制作启动盘之前,需要先下载一个专业的制作工具,如Rufus、UltraISO等。
四、设置BIOS
4.进入BIOS设置:在电脑开机时按下对应的快捷键进入BIOS设置界面,通常是按下F2、F12、Delete键等。
五、将U盘设置为第一启动项
5.找到启动项设置:在BIOS设置界面找到"Boot"或"BootOrder"等选项,进入启动项设置。
六、保存并重启电脑
6.保存并退出BIOS:在完成启动项设置后,保存设置并退出BIOS界面。
七、开始安装系统
7.插入U盘:将制作好的U盘插入电脑的USB接口,并重启电脑。
八、进入系统安装界面
8.选择U盘启动:在电脑开机时按下快捷键选择从U盘启动。
九、系统安装过程
9.安装步骤:按照系统安装界面的提示,依次选择语言、时区、分区等选项。
十、等待系统安装完成
10.完成安装:系统会自动完成安装过程,在这个过程中需要等待一段时间。
十一、系统设置
11.账户设置:根据个人需求,设置用户账户和密码。
十二、更新驱动和软件
12.更新软件:安装完成后,及时更新系统驱动和相关软件,以保证系统的正常运行。
十三、常用软件安装
13.安装常用软件:根据个人使用需求,安装常用的软件和工具,以提高工作效率和娱乐体验。
十四、数据备份
14.数据备份:在安装系统前,请务必备份重要的个人数据,以防数据丢失。
十五、完成安装
15.安装通过上述步骤,您已成功使用U盘安装了原版系统,现在可以尽情享受新系统带来的优势和便利了。
通过本文介绍的简明易懂的U盘安装原版系统教程,您可以轻松掌握这一方法,并在自己的电脑上安装最新的原版系统。希望这个教程能够对您有所帮助,祝您安装顺利!