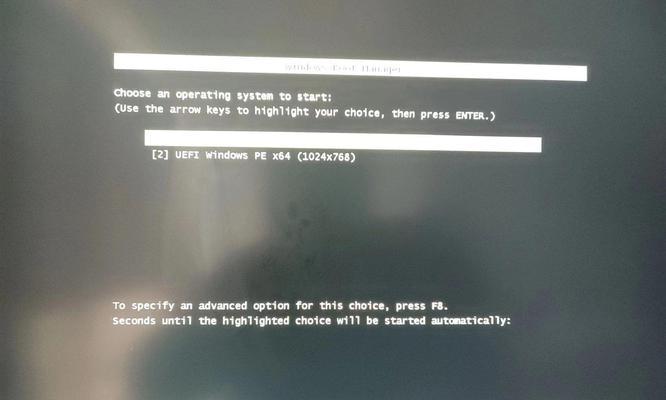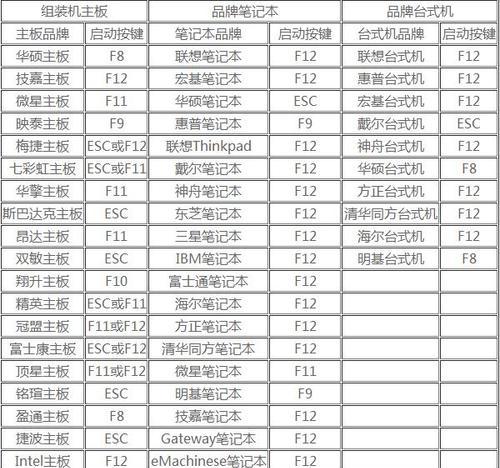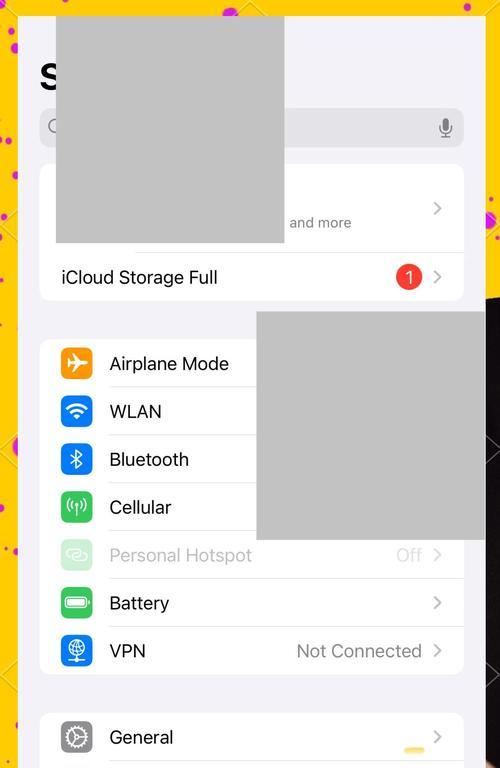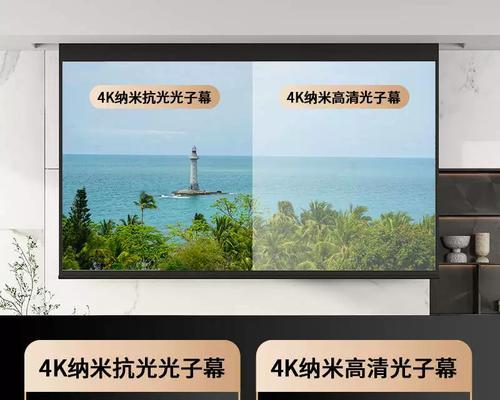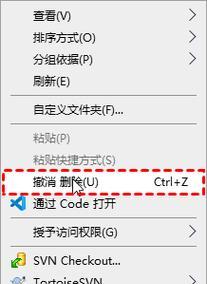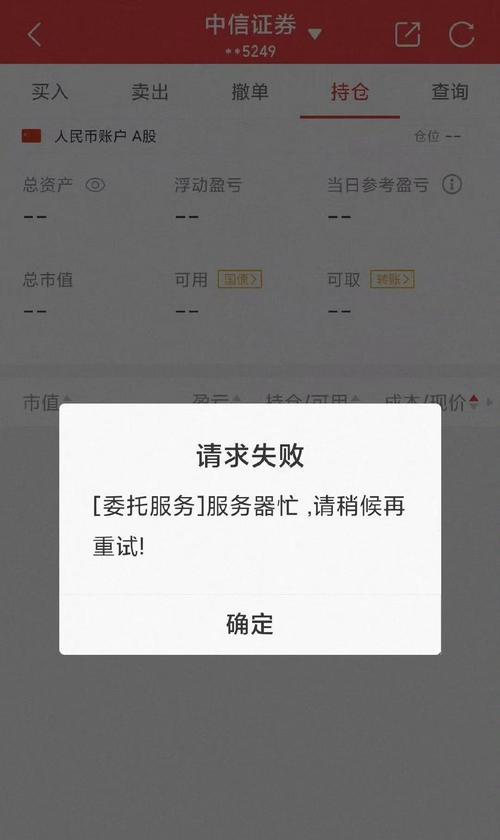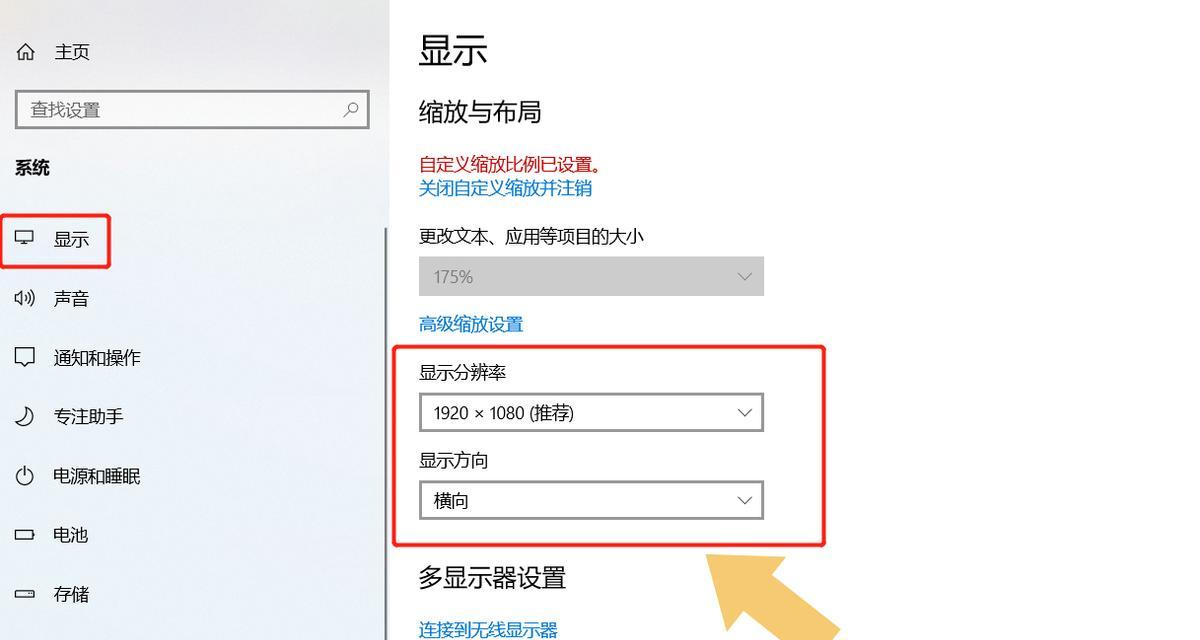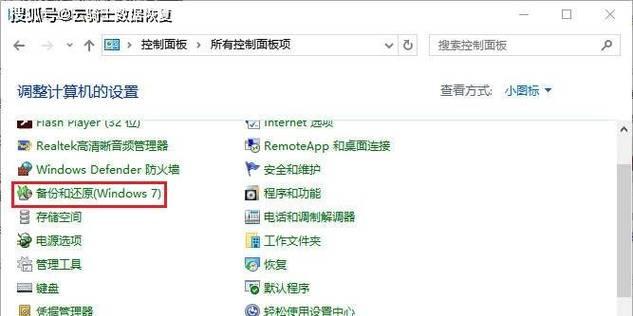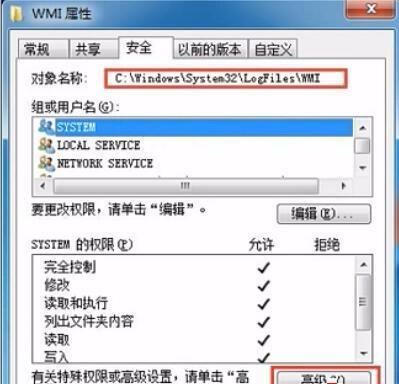随着技术的发展,越来越多的人选择使用U盘来安装操作系统,特别是Win7系统。本文将详细介绍如何使用U盘启动PE并安装Win7系统的步骤,帮助读者快速轻松地完成安装。
1.准备工作:获取一个可用的U盘,并将其格式化为FAT32格式;
2.下载PE系统镜像文件:访问官方网站或其他可信源下载PE系统的镜像文件;
3.制作PE启动盘:使用专业的制作工具将PE系统镜像文件写入U盘,使其成为可启动的PE启动盘;
4.BIOS设置:进入计算机的BIOS界面,将U盘设为启动优先级最高的设备;
5.插入U盘并重启:将制作好的PE启动盘插入计算机,并重新启动计算机;
6.进入PE系统:计算机重启后,会自动进入PE系统,稍等片刻即可进入桌面环境;
7.打开磁盘管理工具:在PE系统桌面上找到磁盘管理工具,打开它;
8.查看硬盘分区情况:在磁盘管理工具中可以看到计算机硬盘的分区情况,确保选择正确的分区进行安装;
9.格式化分区:选中要安装Win7系统的分区,右键点击并选择格式化,将其清空并准备安装系统;
10.安装Win7系统:在PE桌面上找到Win7系统安装文件,运行安装程序,并按照提示完成安装步骤;
11.系统重启:安装完成后,系统会自动重启,此时需要拔掉U盘并等待系统自动进入登录界面;
12.设置个人信息:根据系统提示,设置个人信息和密码等相关信息;
13.更新驱动程序:登录到系统后,通过设备管理器或驱动程序更新工具,更新计算机的驱动程序;
14.安装常用软件:根据个人需求,安装一些常用软件来满足日常使用的需要;
15.数据迁移与备份:将之前备份的个人数据迁移到新系统中,并进行数据备份以防止意外丢失。
通过使用U盘启动PE并安装Win7系统的方法,可以大大简化系统安装的步骤,提高安装效率,并保证系统的稳定性和可靠性。希望本文能够帮助读者成功地安装Win7系统,并享受到优质的操作体验。