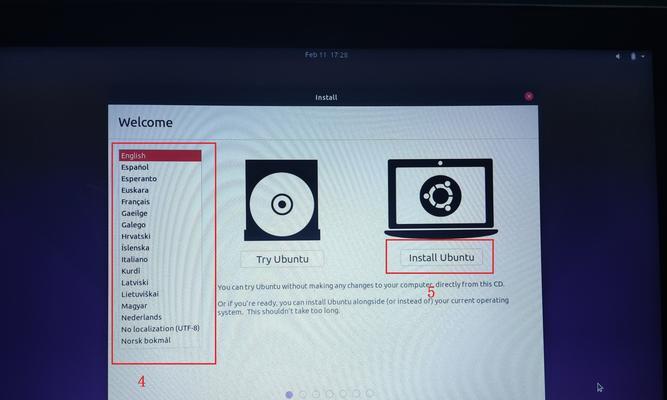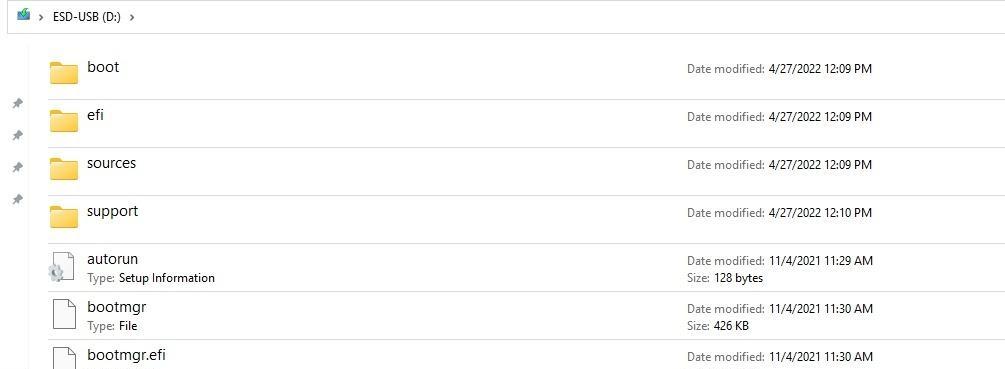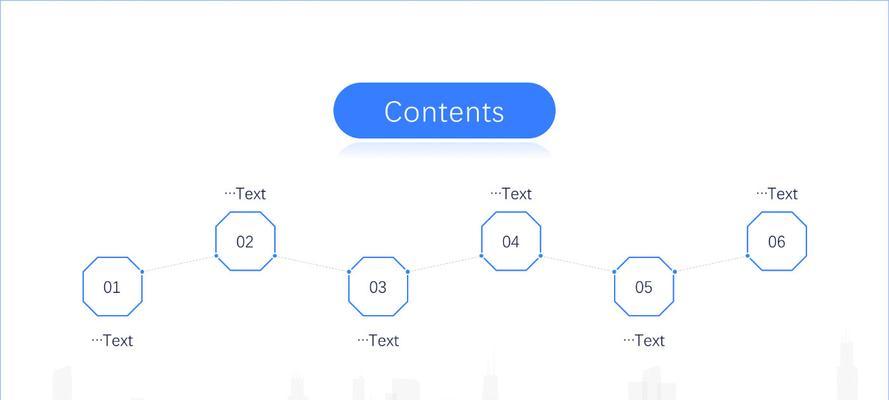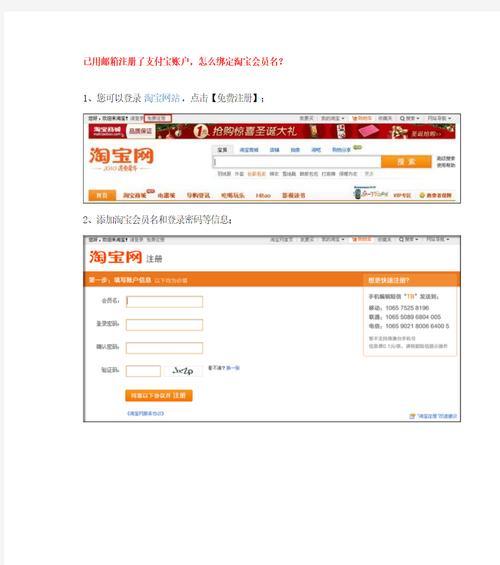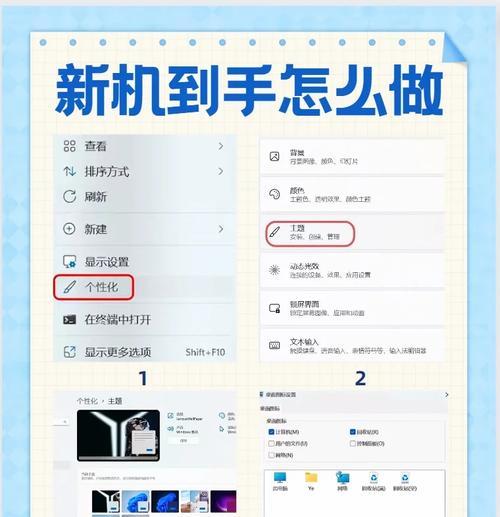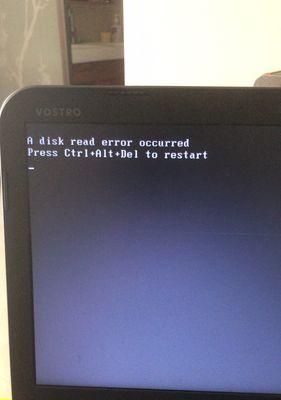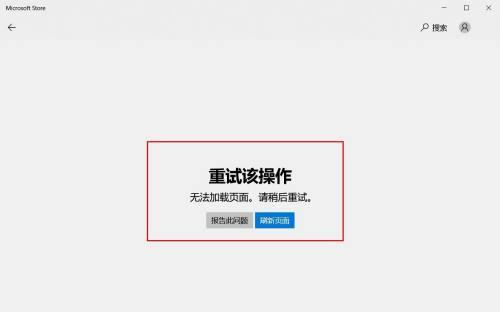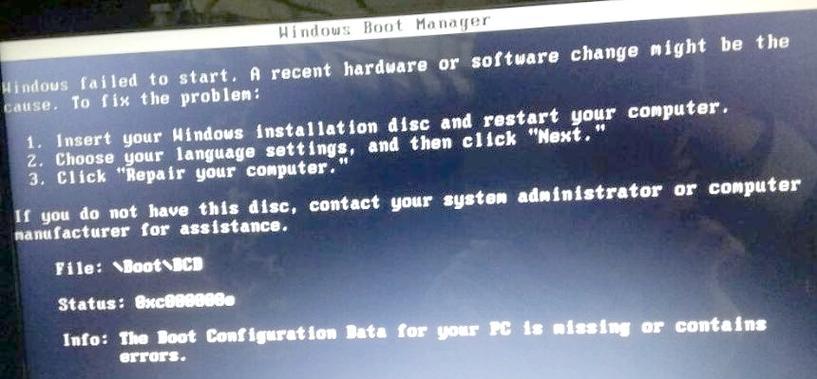在苹果电脑上安装双系统可以让用户在享受MacOSX的同时,还能运行Windows操作系统。虽然在苹果电脑上安装双系统较为复杂,但使用U盘安装则可以简化这个过程,本文将详细介绍使用U盘在苹果电脑上安装双系统的方法。
1.准备工作:选择合适的U盘并格式化
在安装双系统之前,你需要准备一个容量较大的U盘,并确保它是空的。插入U盘后,打开磁盘工具并对U盘进行格式化,选择“MacOS扩展(日志式)”格式。
2.下载所需软件:rEFInd和Windows操作系统镜像
为了能够在苹果电脑上引导安装Windows系统,我们需要下载并安装rEFInd软件。此外,你还需要下载Windows操作系统的ISO镜像文件,确保它是合法的。
3.安装rEFInd:添加引导选项
打开rEFInd软件包并运行安装脚本,根据提示进行操作。安装完成后,你会看到引导界面上出现了Windows选项。
4.创建分区:为Windows系统留出空间
打开“磁盘工具”,选择你的硬盘并点击“分区”选项卡。点击右下角的加号来添加一个新分区,将其大小设置为你想要安装Windows系统的大小,并选择“MS-DOS(FAT)”格式。然后点击“应用”按钮保存更改。
5.制作启动U盘:使用BootCamp助理
打开“启动台”,找到并打开“BootCamp助理”。在助理中,选择“创建安装媒介”,然后选择“继续”并插入你之前准备的U盘。接下来按照助理的指示完成制作启动U盘的过程。
6.安装Windows系统:重启电脑进入安装界面
将制作好的启动U盘插入苹果电脑,并重启电脑。按住“Option”键直到出现引导选项,选择U盘启动。然后按照Windows安装界面的指示进行安装。
7.配置引导选项:修复引导顺序
安装完Windows系统后,你会发现默认会直接进入Windows系统,而无法选择进入MacOSX。这时,你可以在Windows系统中使用rEFInd软件来修复引导顺序,使得可以在启动时选择进入哪个系统。
8.安装必要驱动程序:为Windows系统提供兼容性
在Windows系统安装完成后,你还需要安装一些必要的驱动程序,以确保硬件兼容性。这些驱动程序通常可以在苹果官网上找到,按照说明进行安装。
9.重启电脑:完成双系统安装
安装完必要的驱动程序后,重启电脑并按住“Option”键选择你想要启动的操作系统,你会发现你的苹果电脑已经成功安装了双系统。
10.注意事项:定期备份和更新系统
双系统安装后,你需要注意定期备份重要数据,并及时更新两个操作系统的补丁和软件,以保持系统的稳定性和安全性。
11.解决常见问题:修复引导或删除双系统
在使用双系统的过程中,你可能会遇到一些问题,比如引导出错或者想要删除某个系统。对于这些问题,你可以参考相关教程进行修复或者删除。
12.注意事项:不同操作系统间的文件共享
双系统安装后,你可以通过设置来实现不同操作系统间的文件共享。例如,在MacOSX中使用NTFSforMac软件来读写Windows分区的文件。
13.解决常见问题:Windows系统无法引导的解决方法
有时在双系统中,Windows系统可能会出现无法引导的情况。针对这个问题,你可以通过重装引导选项或者修复启动来解决。
14.注意事项:确保硬件兼容性和系统稳定性
在安装双系统之前,你需要确保你的苹果电脑硬件兼容Windows操作系统,并备份重要数据。安装双系统后,定期更新补丁和驱动程序,以确保系统的稳定性和安全性。
15.使用U盘在苹果电脑上安装双系统是一项复杂但可行的任务
尽管在苹果电脑上安装双系统需要一些技术知识和步骤,但使用U盘可以简化整个安装过程。通过按照本文提供的教程逐步操作,你可以轻松在苹果电脑上实现双系统安装。记住,在进行双系统安装前,备份重要数据并了解所需的驱动程序和补丁。