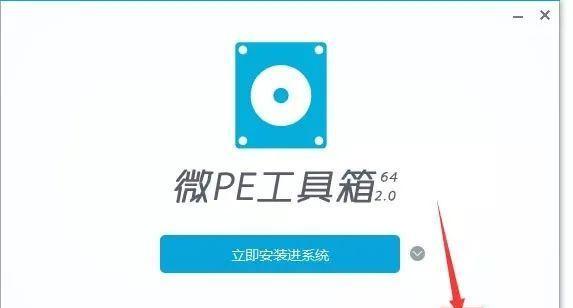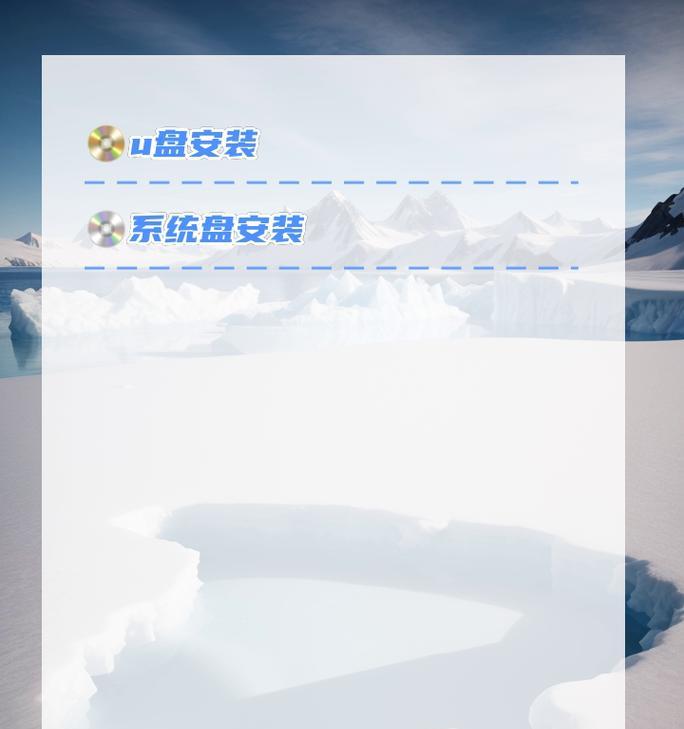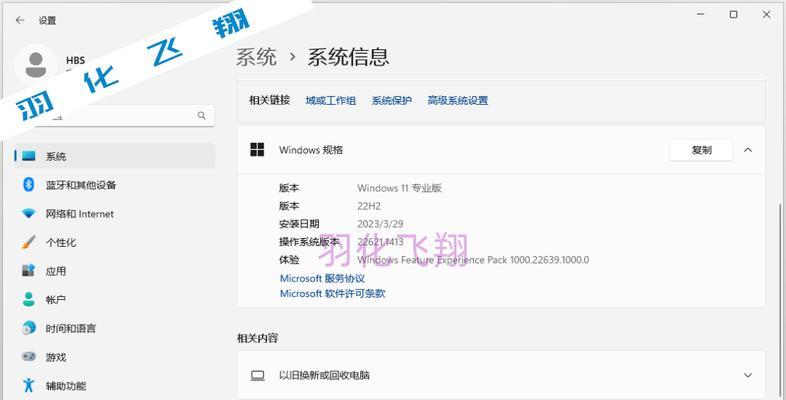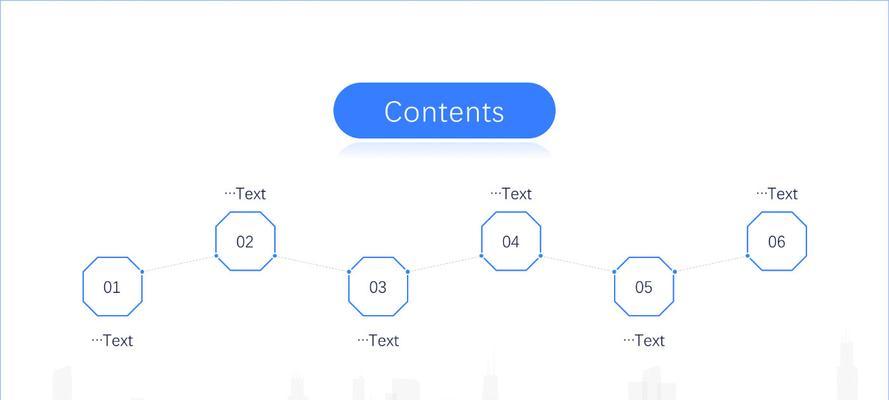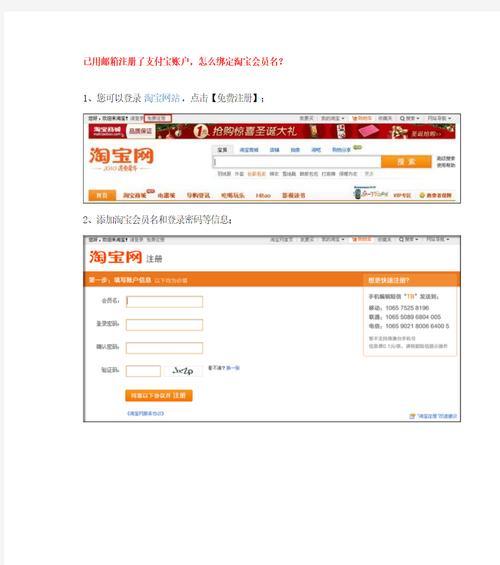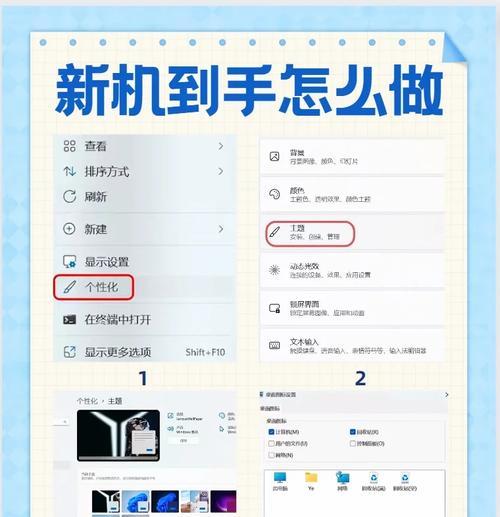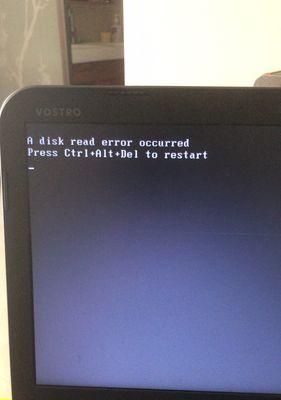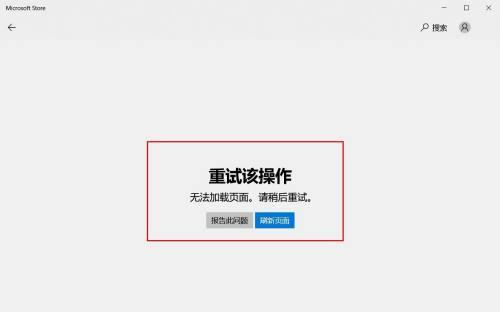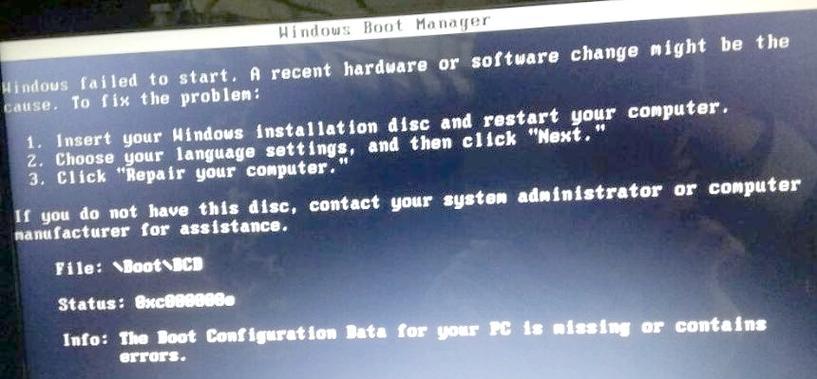随着科技的发展,越来越多的人选择使用U盘安装系统。相比传统光盘安装方式,U盘安装更加便捷、快速,并且可以重复使用。本文将为大家详细介绍如何使用U盘进行系统安装,并提供了15个步骤,帮助您轻松完成。
一:准备一个合适的U盘
为了能够顺利安装系统,首先需要准备一个容量足够大的U盘,建议容量不低于16GB,确保能够存储系统镜像文件和相关驱动程序。
二:下载系统镜像文件
在进行U盘安装之前,需要先从官方网站或其他可信来源下载所需的系统镜像文件。根据自己的需求选择合适的操作系统版本,确保下载的文件没有损坏。
三:格式化U盘
将U盘插入电脑的USB接口后,打开计算机资源管理器,找到U盘对应的磁盘符,右键点击选择格式化选项,确保文件系统选择为FAT32,并勾选快速格式化选项。
四:制作启动盘
打开系统镜像文件所在的文件夹,将其中的所有文件复制到已格式化的U盘中。这些文件包括系统安装程序以及相关驱动程序等。
五:设置BIOS
重启电脑,在开机界面出现时按下相应的按键进入BIOS设置界面。在Boot选项中,将U盘设为第一启动项,并保存设置后退出。
六:重启电脑
按下计算机重启键,等待电脑重新启动。此时系统将自动从U盘启动,并进入系统安装界面。
七:选择安装方式
在系统安装界面中,选择合适的语言和其他参数设置,点击下一步进入安装方式选择界面。
八:选择系统安装位置
根据个人需求,选择合适的系统安装位置。可以选择已有的分区进行安装,或者新建分区来安装系统。
九:开始安装系统
确认好系统安装位置后,点击开始安装按钮,系统将开始进行文件复制和配置。这个过程可能需要一段时间,请耐心等待。
十:系统配置
在文件复制和配置完成后,系统将要求进行一些必要的配置。根据提示填写相关信息,比如设置登录密码、网络连接等。
十一:等待系统安装完成
系统配置完成后,系统将开始自动安装并进行最后的配置。这个过程需要一定时间,请耐心等待。
十二:重启电脑
系统安装完成后,电脑将会自动重启。此时,将U盘拔出避免再次从U盘启动。
十三:登录系统
重启后,系统将要求输入之前设置的登录密码。输入正确后,即可进入安装好的系统。
十四:系统激活
根据自己的需求选择合适的方式对系统进行激活。可以使用激活码、数字许可证等方式激活系统。
十五:
通过这个简明易懂的U盘安装系统教程,相信大家已经掌握了使用U盘进行系统安装的方法。只需要准备好合适的U盘和系统镜像文件,按照步骤进行操作,就能够轻松完成系统安装。祝大家安装顺利!