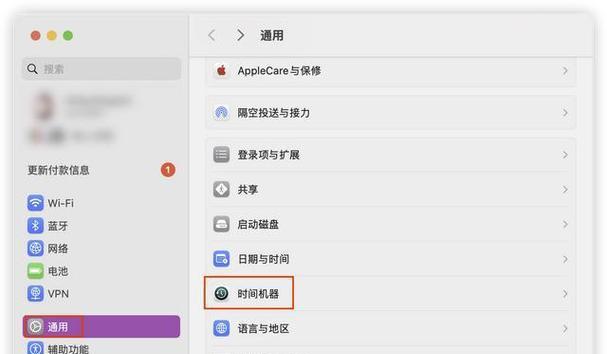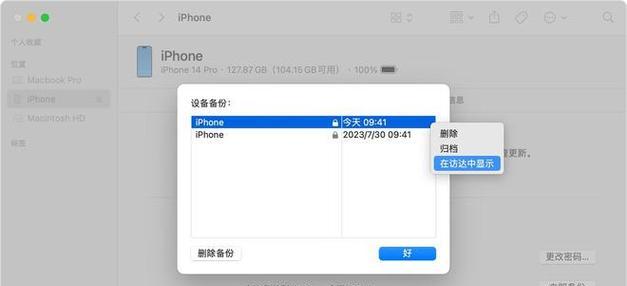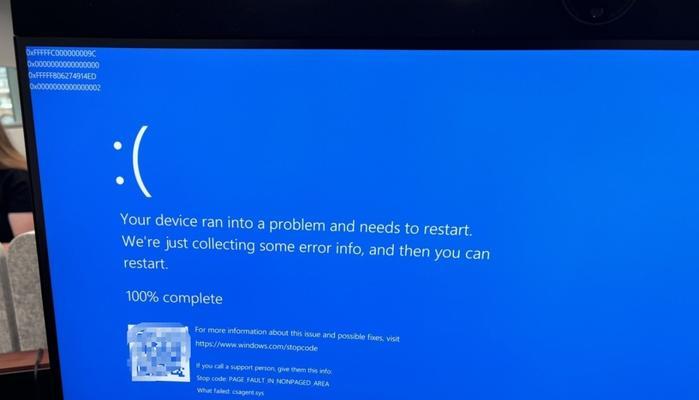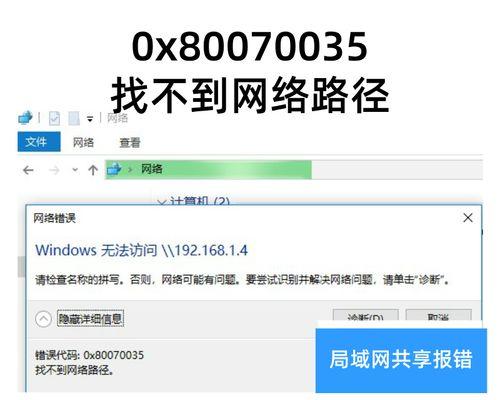在某些情况下,我们可能需要重新安装MacBook的操作系统。而使用U盘安装系统是一种简便快捷的方法。本文将详细介绍如何通过U盘在MacBook上安装系统,以帮助你解决操作系统相关问题。
1.确保你的U盘符合要求
你需要一根容量适当的U盘,它应该至少有16GB的存储空间,并且可以被格式化为MacOS扩展格式。
2.下载所需的系统镜像
在开始之前,你需要从苹果官网上下载你所需的操作系统镜像文件,确保选择与你的MacBook型号兼容的版本。
3.准备U盘并格式化
将U盘插入MacBook,打开“磁盘工具”应用程序,选择U盘并进行格式化,确保选择“MacOS扩展格式”。
4.使用终端创建可启动的U盘
打开终端应用程序,并输入相应命令以创建可启动的U盘。这个过程可能需要一些时间,请耐心等待。
5.下载并安装U盘制作工具
访问苹果官网并下载“创建可启动的macOSU盘”工具,然后按照说明进行安装。
6.使用U盘制作工具创建可启动的U盘
打开U盘制作工具并按照界面上的指引选择正确的操作系统镜像和U盘设备,然后点击“创建”按钮开始制作可启动的U盘。
7.设置MacBook从U盘启动
将制作好的可启动U盘插入MacBook,然后重启电脑。在重启过程中按住Option(?)键,直到出现启动选项时松开。
8.选择U盘启动
在启动选项中,使用箭头键选择U盘作为启动设备,然后按下回车键确认选择。
9.进入系统安装界面
MacBook将从U盘启动,并进入系统安装界面。在这里你可以选择语言、进行磁盘工具等操作。
10.安装系统
选择“安装macOS”选项,并按照界面指引完成系统安装过程。这个过程可能需要一些时间,请耐心等待。
11.完成安装
系统安装完成后,MacBook将会自动重启。此时你可以断开U盘并进入全新的系统界面。
12.系统设置
在第一次进入系统时,根据界面提示进行必要的系统设置,如AppleID登录、语言选择等。
13.更新系统
一旦系统安装完成,建议立即检查并更新系统以获取最新功能和安全补丁。
14.重要文件备份
在重新安装系统之前,你应该提前备份重要文件,以免在安装过程中丢失数据。
15.完成
通过这些简单的步骤,你可以轻松使用U盘在MacBook上安装系统,解决操作系统相关问题。记得随时保持系统更新,以获得更好的使用体验。
通过本文的教程,你学会了如何使用U盘在MacBook上安装系统。这个方法简单易行,适用于各种情况下的系统安装和问题解决。希望这篇文章对你有所帮助!