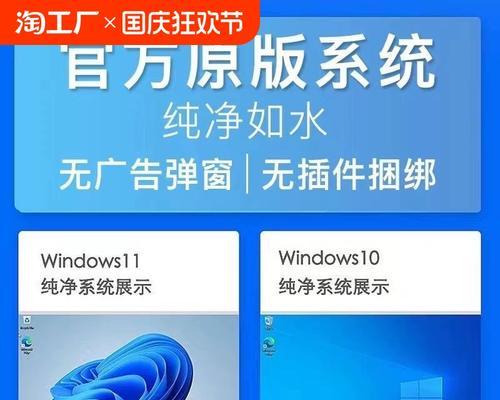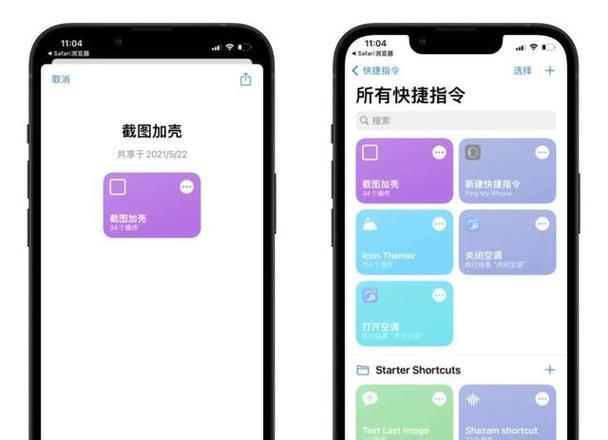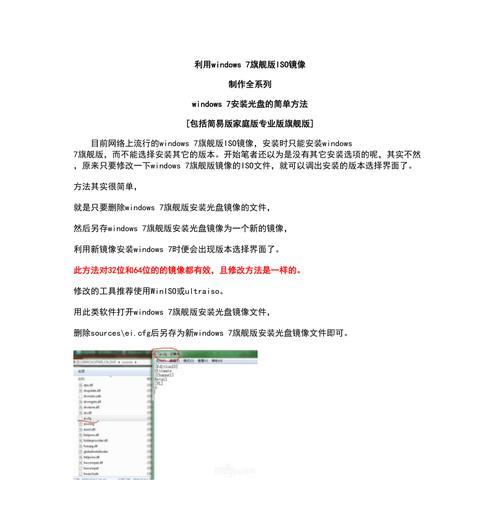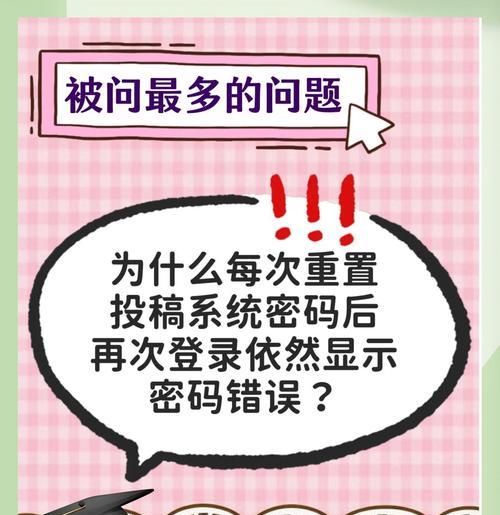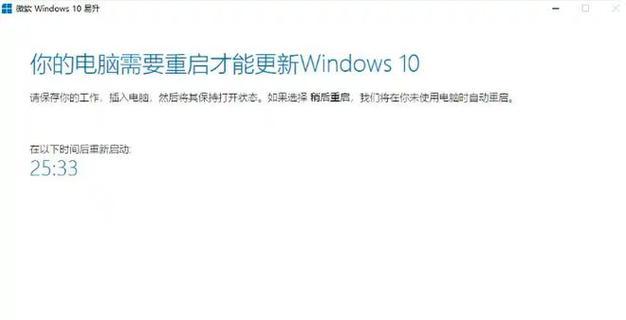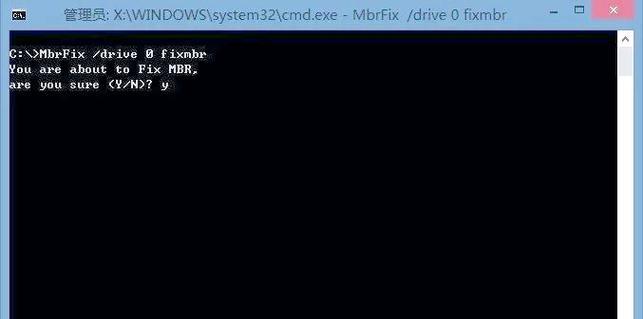随着电脑系统的日趋老旧,许多用户纷纷选择升级其操作系统以获得更好的使用体验。而使用U盘安装Windows7系统是一种简便而高效的方式。本文将为大家提供一份简明易懂的U盘Win7安装教程,一步步引导您完成安装过程,让您的电脑焕然一新。
1.准备工作:
在开始安装之前,需要准备一台正常运行的电脑、一个容量大于4GB的U盘、以及一个可行的Windows7系统镜像文件。
2.格式化U盘:
将U盘插入电脑后,打开“我的电脑”,右键点击U盘图标,选择“格式化”选项,并在弹出窗口中选择“NTFS”作为文件系统格式,点击确认开始格式化。
3.创建引导盘:
下载并安装一个名为“Windows7USBDVDDownloadTool”的软件,打开后按照指引选择之前准备好的Windows7系统镜像文件和U盘作为制作引导盘的目标。
4.修改电脑启动项:
将制作好的U盘插入待安装系统的电脑,重启电脑并按下相应的按键进入BIOS设置页面,找到启动项设置,并将U盘作为首选启动设备。
5.开始安装:
重启电脑后,系统将会从U盘启动,进入Windows7安装界面。按照屏幕上的指引选择安装语言、时区、键盘布局等设置,并点击“下一步”。
6.接受许可协议:
阅读并接受Windows7系统的许可协议,点击“我接受”继续安装。
7.选择安装方式:
根据您的需求选择合适的安装方式,可以选择在空白分区上进行全新安装,或者选择覆盖原有操作系统进行升级安装。
8.等待安装完成:
系统会自动进行文件拷贝、设置配置等过程,您需要耐心等待直至安装完成。
9.完成初步设置:
根据个人喜好设置计算机名称、用户名和密码等信息,并进行网络设置和更新选择。
10.安装驱动程序:
连接网络后,系统会自动搜索并安装一些基本驱动程序。若有部分设备未能正常工作,您可以手动安装相应驱动程序。
11.安装常用软件:
安装完成后,建议您立即安装一些常用软件,如浏览器、办公软件等,以满足日常使用需求。
12.迁移数据:
如果您有需要保留的文件和数据,可以使用Windows7系统自带的迁移工具将其从旧系统中导入。
13.激活系统:
打开控制面板,点击“系统和安全”,进入系统激活界面,按照指引完成Windows7系统的激活。
14.安全设置:
安装完成后,及时进行系统更新、安装杀毒软件等安全设置,以确保系统的稳定和安全。
15.安装成功:
经过以上步骤,您已成功使用U盘安装了Windows7系统,现在可以享受全新的操作体验了!
通过本文提供的简明易懂的U盘Win7安装教程,您可以轻松完成系统的升级安装,并享受Windows7带来的全新体验。希望本文对您有所帮助,祝您使用愉快!